How to Rotate a Video in iMovie 11/10/9 on Mac or iPhone/iPad

“Wonderful Video to iMovie Converter to convert any video formats to iMovie. Really Recommended!” more >>

“Wonderful Video to iMovie Converter to convert any video formats to iMovie. Really Recommended!” more >>
It's hard to imagine that only a few years ago, you'd need heavy-complicated and extremely expensive equipment to make movies. The editing process is also long and laborious, involving yet another set of larger than life pieces of equipment. That's why, with few exceptions, only a selected few with backing from big-budgeted movie studios who can produce good quality films.
Now, with the dawn of smartphones and the apps, even an elementary school student can have a YouTube channel which is regularly updated every week with professional quality videos produced by him/herself. The high quality of smartphone cameras and the availability of various video editing apps makes it easy for anyone to shoot and edit a decent movie.
But this privilege also comes with few flaws. One of them is the fact that it's almost too easy to shoot a video upside down. Any users can accidentally lose the orientation of the smartphone camera.
When that happens, you need to rotate the video to the correct the orientation. And if you are using iMovie to edit your videos, here are the ways to rotate a video in iMovie Mac macOS Sierra/OS X/Yosemite/Mavericks or iPhone 7/7Plus/6s/6/5s.
With iMovie, you could rotate a short clip of a video or the whole video itself. There are two versions of iMovie, one is the desktop version on Mac, and the other one is the mobile version on iPhone or iPad. Let's start with the former.
Open the video that you want to edit and select the clip that you want to rotate in the browser or timeline. Then click the cropping button to show the cropping control.

There are two rotation buttons available at the top right corner, clockwise and counterclockwise. Use the one that you need to get the orientation right.
Click the blue checkmark Apply button to save the changes, or the Reset button to disregard the adjustments.
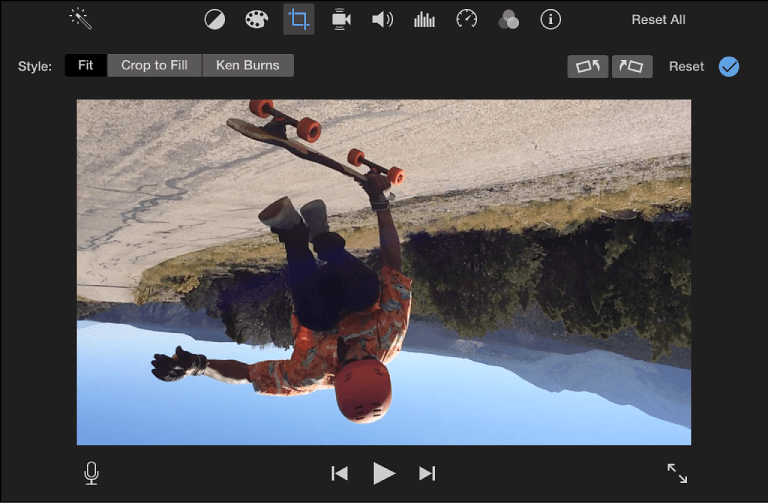
The steps that you need to take to rotate a clip in iPhone or iPad is more or less similar to the ones on the Mac, but iMovie for iOS make some tweaks to utilize the touch screen on these devices. The app gives you the option to rotate a video clip in 90-degree increments, clockwise or counterclockwise.
With your project open, scroll the timeline until the clip you want to rotate appears in the viewer.
In the viewer, move your finger and thumb in a clockwise or counterclockwise twisting motion over the video image.
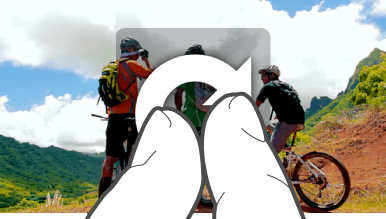
When the white arrow appears, the video clip has been rotated 90 degrees. It may take a moment for the clip to appear rotated in the viewer.
Now that your videos have been edited to look the way you want, the next step is to make sure that they can be played everywhere. Even though most video players today can play virtually any video format available, there are some which play specific format the best. There are also advantages that one video format has over different format.
The bottom line is that sometimes you need to convert videos between formats and to do that you need a video converter. And since we are editing our movies in iMovie, why not use the one that can convert directly from iMovie videos? One such tool is iMovie Video Converter. This app will help you effortlessly convert iMovie videos to avi, wmv or any format you want.