How to Split/Trim Mov Files on PC/Mac

"I really appreciate this video cutter. It helps me to accomplish the video clip of my family records. Thanks a lot!" more >>

"I really appreciate this video cutter. It helps me to accomplish the video clip of my family records. Thanks a lot!" more >>
“My camera has saved so many MOV files. I need more space and want to cut or split a large MOV file into smaller parts. So how can i cut a MOV file?”
After recording MOV video, you want to split some unwanted contents or cut out some interesting segment for uploading to Facebook or YouTube? If you are puzzled at trimming MOV files, you may need a professional MOV video cutter. And now Adoreshare CutoMe will be the best choice for you. With it, you can trim MOV files on Mac/Windows with ease and get output video in high quality.
Part 1: Why Choose Adoreshare CutoMe
Part 2: How to Cut MOV File/Videos in Simple Steps
1. It offers a quick and easy way to cut MOV to any specific length.
2. Its real-time preview function enables you to accurately split off unnecessary content from the MOV videos.
3. It provides two output modes: Custom Mode and Fixed Mode.
4. It supports different output formats such as Default format, WhatsApp, Facebook, YouTube and Gif. After trimming the MOV files, you can send it via WhatsApp directly to share with your family, or upload the trimmed segment to Faceboook/YouTube/Twitter.
5. Its output MOV file slip will keep the original quality without damaging video quality.
6. It supports two versions: Windows & Mac.
Adoreshare CutoMe provides a very easy way to cut MOV file. You can quickly split MOV files on Windows or Mac without complex procedures and choose the output video format you need. The specific steps are as below:
Read more: How to use CutoMe(Quick Video Cutter)
Step 1 Download and install Adoreshare CutoMe on your computer. Run the software and click “Open File” button to import the target video file.
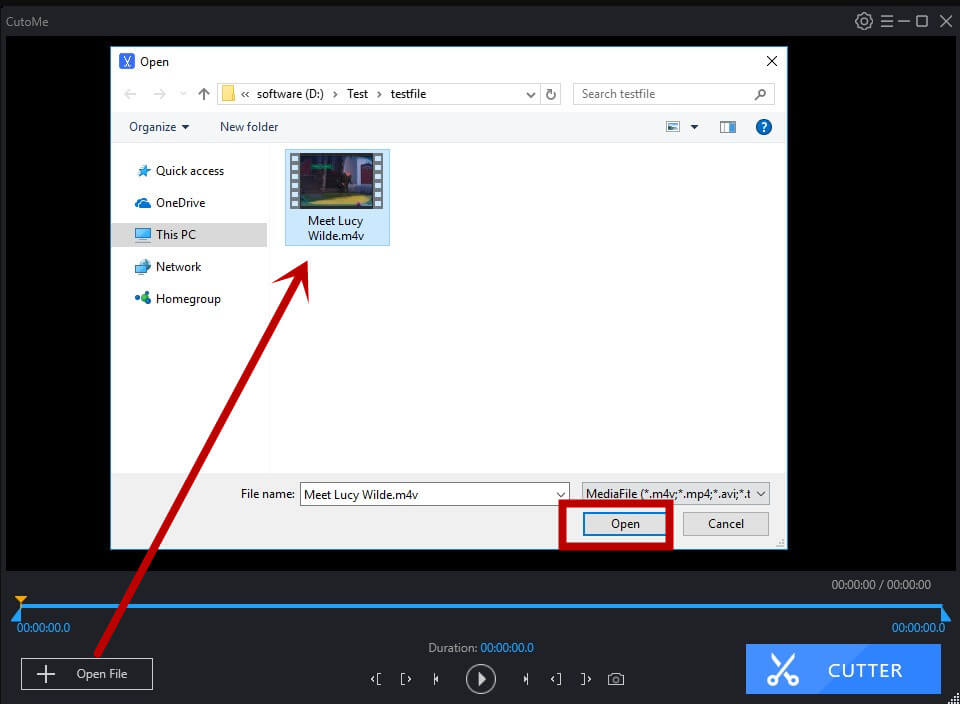
Step 2 After that, you can drag the left and right buttons to select the exact part you want to cut, then click “CUTTER” to split your video files.
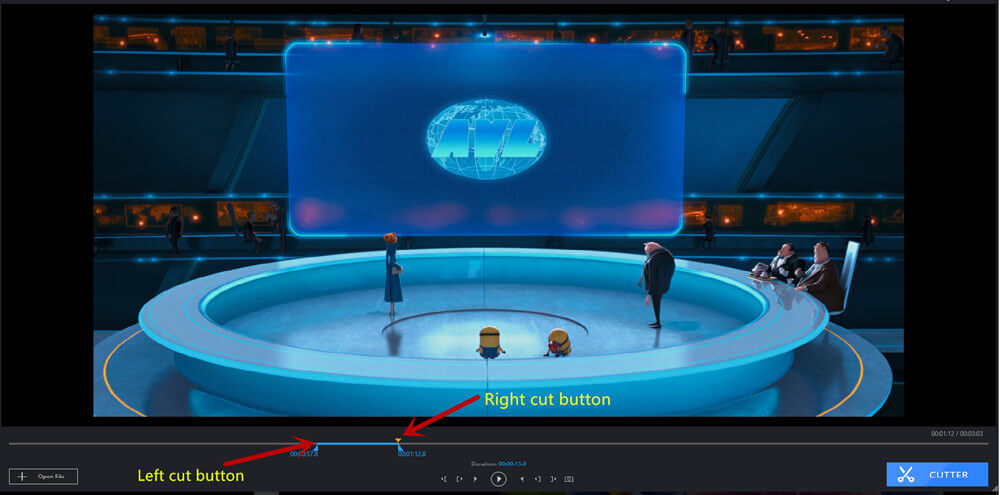
Step 3 Find the Setting menu on top-right of this software and you can customize the output file type, soundtrack, aspect ratio and output path in the custom mode.
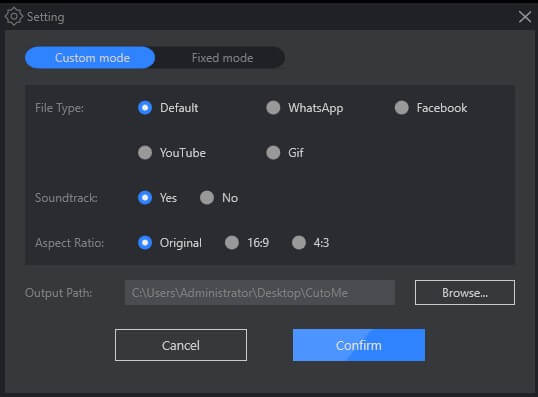
After reading this post, you come to know the way of cutting/splitting/trimming a MOV file with Adoreshare CutoMe. Don’t hesitate to contact us if you have any doubt about this software.