How to Change a User Account Type in Windows 7
Windows 7 has three types of accounts: Guests, Standard user and Administrator. After creating an account, you may want to change the user account type when you want to make a user account an administrator to perform Administrator privileges, or your child's Windows user account has Admin privileges, you must change it to a Standard user account to monitor the child's activity, etc. Now, I will show you how to change a user account type in Windows 7. First, let's take a brief look of the difference among the three types of accounts.
Part 1: Difference among Guests, Standard user and Administrator in Windows 7
Guests - A guest account allows people to have temporary access to your computer. People using the guest account can't install software, hardware, or change settings.
Standard user (Users) - A limited unelevated standard "users" account that can use most software and change system settings that do not affect other users.
Administrator - An unelevated administrator account that has complete access to the computer and can make any desired changes such as running Elevated Command Prompt, reset forgotten Windows password for other accounts.
Part 2: How to Change a User Account Type in Windows 7?
Below I list 3 methods, first one for you to change your own account type, second one for you to change other user accounts and the last one for you to change any accounts.
What are you waiting for? Follow me to change your password for Windows 7.
Method 1: Use "User Accounts" in Control Panel to Change "Your" User Account Type
- Open Control Panel and click on User Accounts. Click on the Change your account type link. If prompted by UAC, then click on Yes (administrator) or enter the administrator's password (standard user).
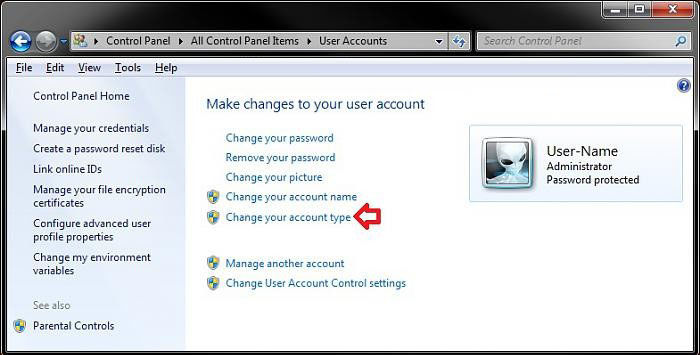
- Select what type of user account (Standard user or Administrator) you want this user account to be now, and click on the Change Account Type.
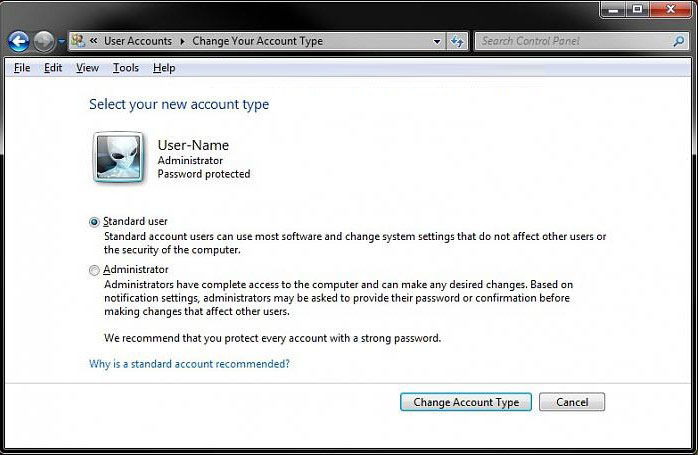
Method 2: Use "User Accounts" in Control Panel to Change "Other" User Account Type
- Open Control Panel and click on User Accounts. If prompted by UAC, then click on Yes (administrator) or enter the administrator's password (standard user).
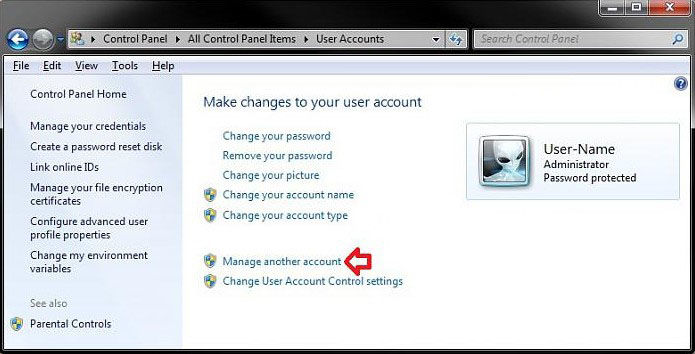
- Select the account you want to change. Guest account (not the actual default "Guest" account) can only be changed to an Administrator account type first and then change to a Standard User account if you want.
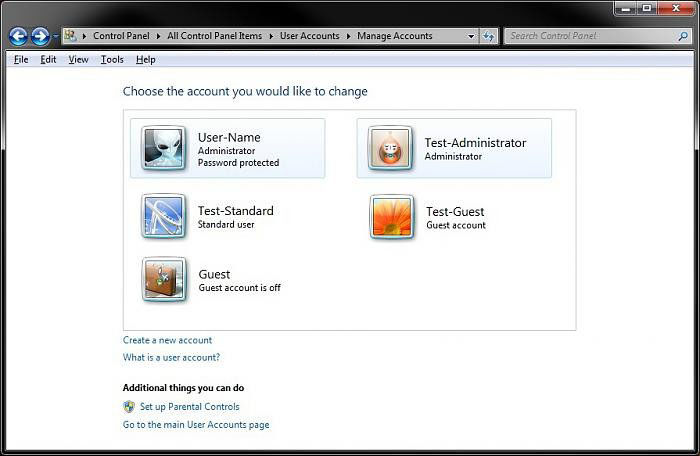
- Click on the Change your account type link and select what type of user account you want this user account to be now. Click Change Account Type.
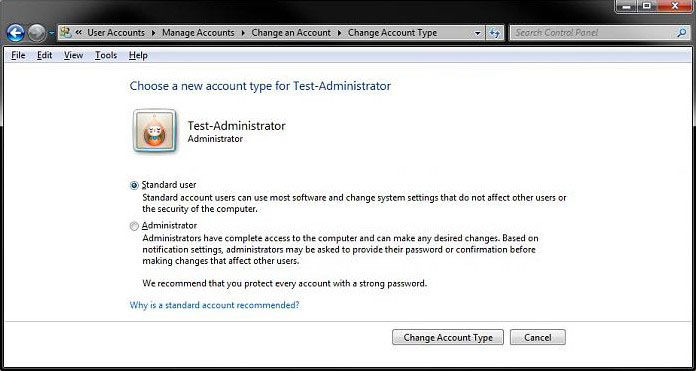
Method 3: Use Advanced User Accounts to Change "Any" User Account Type
- Press the Windows + R keys to open the Run dialog, type netplwiz in the search box and press enter.
- Check the Users must enter a user name and password to use this computer box. Highlight the account you want to change the type of under Group and then click on the Properties button.
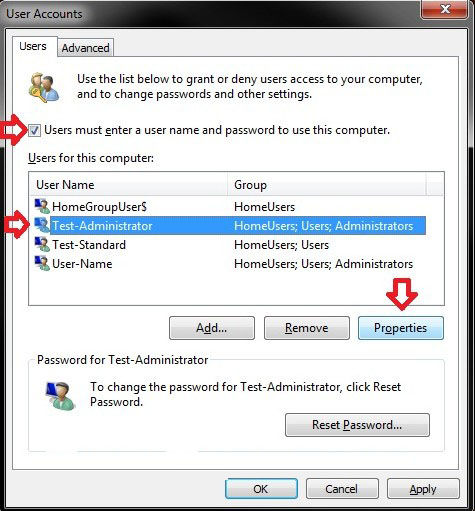
- Click on the Group Membership tab, and select what type of user account you want this user account to be and click OK.
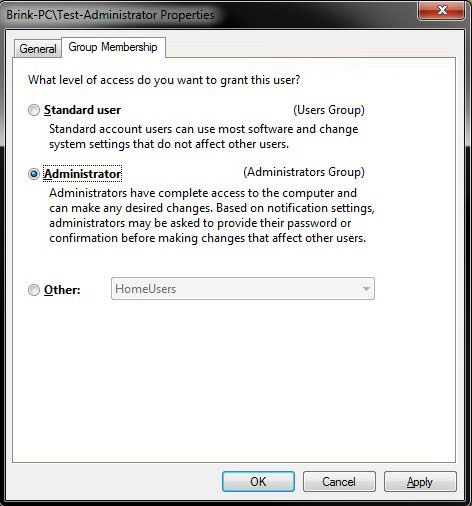
To sum up, we have introduced 3 methods for you to change a user account type in Windows 7. And for more Windows Tips, click here.
- Related Articles
- How to Bypass Windows 7 Password
- How to reset administrator password windows 7 safe mode
- how to reset windows 7 administrator password using command prompt
comments powered by Disqus
