Top 4 Ways to Reset Forgotten Windows 8 Administrator Password
Forgot your Windows 8 administrator password? Or the previous owner of that second-hand computer failed to give it to you? That's terrible since if you can't access that account, you can't install or uninstall programs, update drivers or change certain settings on this computer. The humanity!
Don't fret, I'll tell you there are ways to recover Windows 8 administrator password. Before getting started, I should remind you: don't use these methods to access to the computer that aren't yours.
Way 1: Use Previously-created Password Reset Disk
If you are proactive enough and created password reset disk before you forgot your password, it could be the easiest way to change Windows 8 administrator password free. All it takes is ten minute and the patience to execute a few simple directives.
- Step 1: Insert the password reset disk into the locked Windows 8 computer.
- Step 2: At the Welcome screen, click the link "Reset password".
- Step 3: When the "Password Reset Wizard" appears, click "Next".
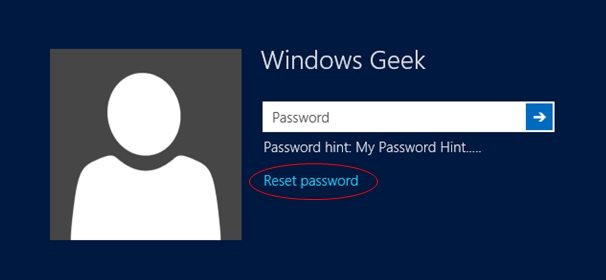
- Step 4: Select the drive where the password reset disk is located.
- Step 5: Type in your new password and password hint then click "Next".
Way 2: Login Windows 8 with Picture Password or PIN to Login in Locked PC
Windows 8 offers more flexible way to login Windows 8. If you forgot your Windows 8 admin password and you've configured a picture password or PIN, you'll be able to easily select to use them to sign into your account.
- Step 1: On the sign-in screen, click "Sign-in options".
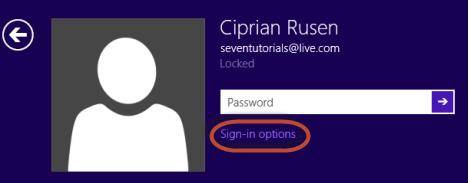
- Step 2: Select the picture icon to use the picture password, the keypad icon for your PIN.
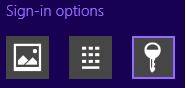
Way 3: Have another Administrator Changed Your Forgotten Windows 8 Admin Password
Every computer has at least one administrative-level account. If you're fortunately enough and share this computer with another person who has administrative privilege, you can ask him to change your lost password.
- Step 1: Open the Windows 8 Control Panel.
- Step 2: Click on the "User Accounts and Family Safety" link and then "User Accounts".
- Step 3: Click on "Manage another account".
- Step 4: Click on the "...user you would like to change" the password for.
- Step 5: Click on "Change the password".
- Step 6: Enter a new password in both the first and second text boxes.
- Step 7: In the last text box, you're asked to Type a password hint. This is not required.
- Step 8: click the "Change password" button to save the password change.
Way 4: Use Versatile Windows Password Key to Reset Administrator Password in Windows 8
Windows Password Key could be the easiest and the most straightforward tool for you to crack forgotten, lost Windows 8 administrator. No need to create password reset disk in advance, no need to have another administrator account, it can 100% accomplish the task with minutes.
- 1. Download Windows Password Key, install and launch it on another available PC. Inset a USB flash drive into it. Click "Burn".
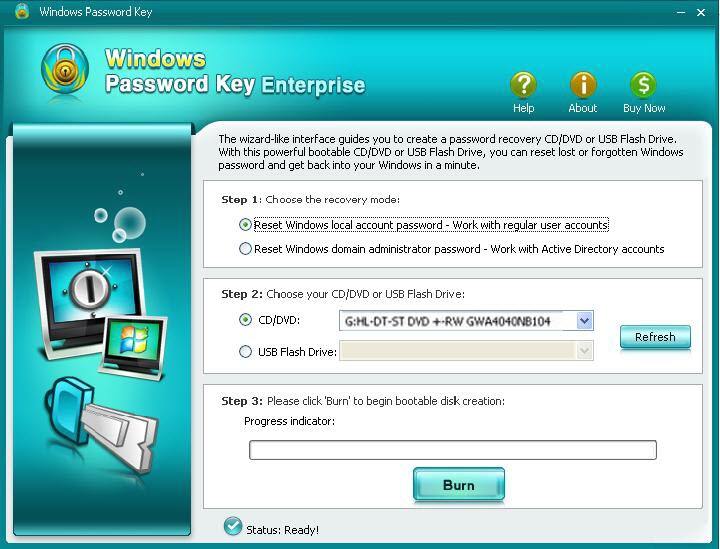
- 2. Insert the newly created USB drive to the locked Windows 8 computer. Set USB drive as the first boot device in BIOS setup. This computer will reboot.
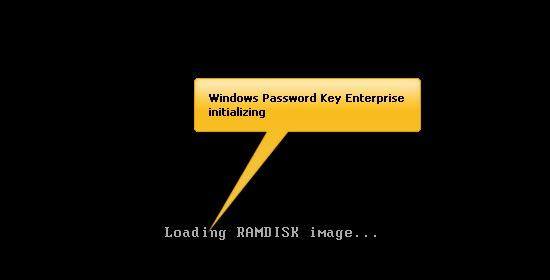
- 3. Windows Password Key loads, follow the interface to bypass Windows 8 password.
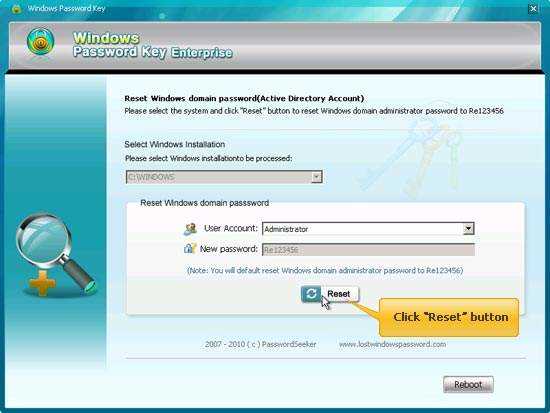
Got it? Good. Do you have any other password-related tips for Windows 8? Leave a comment and share them!
- Related Articles
- how to reset windows 8.1 forgot password
- how to hack administrator password in windows 8
- how to crack computer password windows 8
comments powered by Disqus
