How to Reset Forgotten Windows 8 Picture/ PIN/ Text Password?
Being Microsoft's most secure operating system ever, Windows 8 introduces two new password types that you can use when logging into your Windows account: a four-digit PIN and a picture password. A PIN offers a faster way to log in, and a picture password gives you a more creative and fun way to do so. Well, regular password can't be neglected since it is still a must, such as when you need to reset your picture password or PIN password.
So you forgot Windows 8 password? Hey, it happens. Luckily, there are ways on reset Windows 8 Password including text password, picture password and PIN in detail.
Part I: How to Reset Windows 8 Administrator Password and User Password?
Windows Password Key is just Windows 8 password reset software that you can freely download and then use to either find the lost Windows 8 password, allowing you back in. Only with several steps you can finish the task. Here we take reset Windows 8 administrator password for example.
- Step 1: Download Windows 8 Password Reset utility on another accessible computer. Insert a CD/DVD or USB flash drive into it.
- Step 2: Install and launch this software, select your boot disk on the interface. Click "Burn" to start burning a Windows 8 password reset disk.
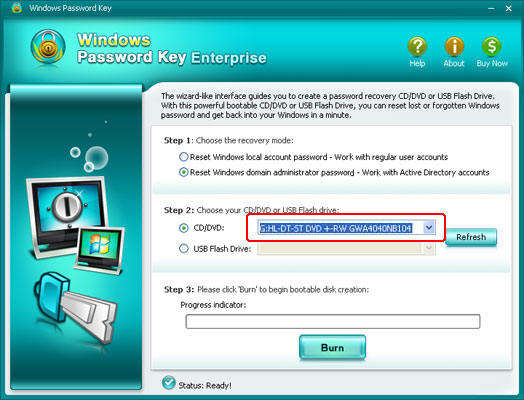
- Step 3: Turn to the computer that need to reset Windows 8 password, insert this Windows 8 reset disk. Set BIOS to boot this computer from CD/DVD/USB instead of hard drive.
- Step 4: Done initializing, choose Windows 8 from the system list, user account and enter a new password. This software can reset Windows 8 administrator password as well. Click "Reset".
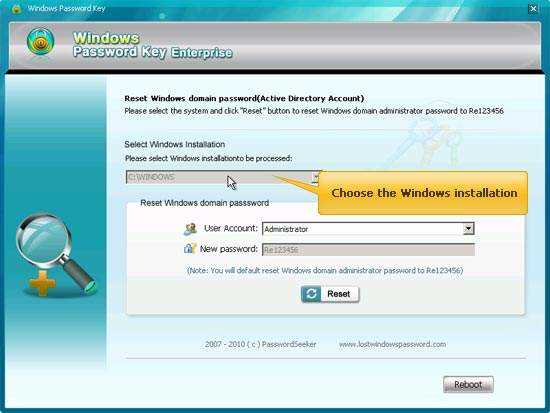
- Step 5: Click "Reboot" to restart your computer to active the operation.
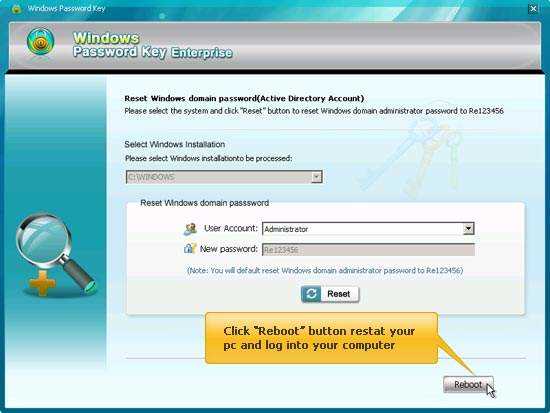
1> Restart the computer and then press "BIOS Entry Key" like F2/Delete immediately until the BIOS setup screen appears.
2> Use ←/→ key to select Boot menu, and then Use ↓/↑key to select "Hard Disk Drives", hit "Enter".
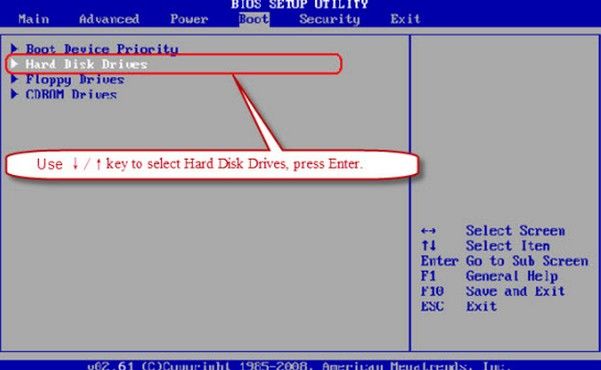
3> Use ↓/↑key to select "1st Drive", hit "Enter" key.
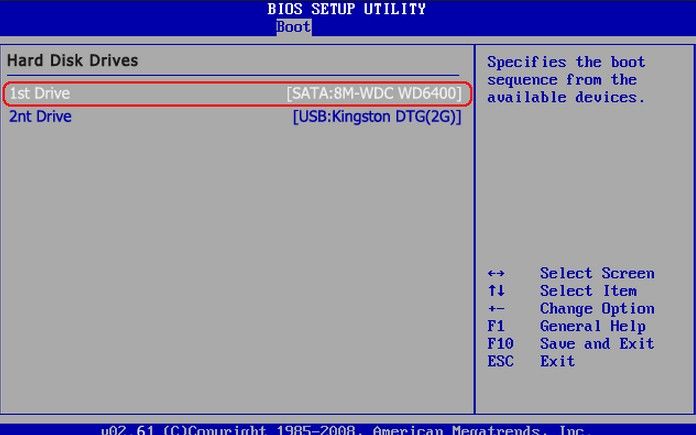
4> Select the "USB:Kingston DTG(2G)", and press "Enter" key to set the USB Flash drive as the first bootable option.
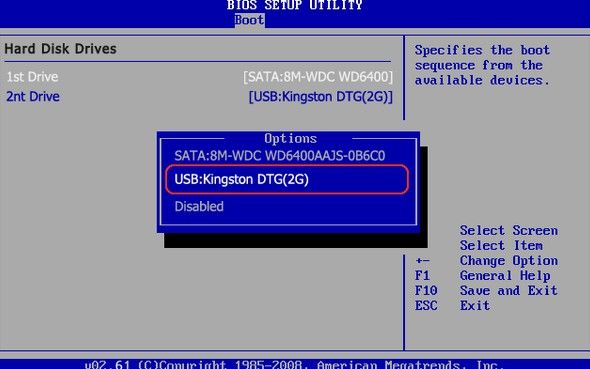
5> Then you can see USB Flash Drive in the first boot site.
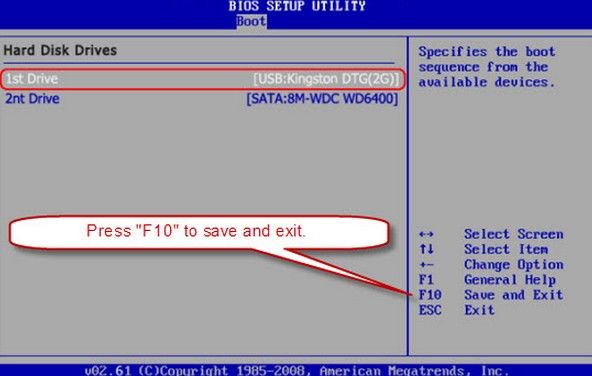
Step 6: When you done the operations, press "F10" to save and exit. Select "OK" and press "Enter" key, then the computer will reboot and boot from USB Flash Drive.
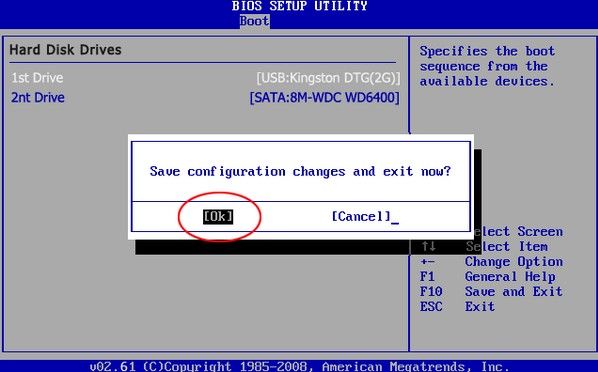
Part II: How to Reset Forgotten Windows 8 Picture Password?
If you forgot Windows 8 picture password that requires using the same gesture in the same order as the ones you created, do the following to unlock Windows 8 computer by using text password. Have no password? Refer how to reset Windows 8 password in Part I firstly.
- Step 1: Tap or click "Switch to Password".
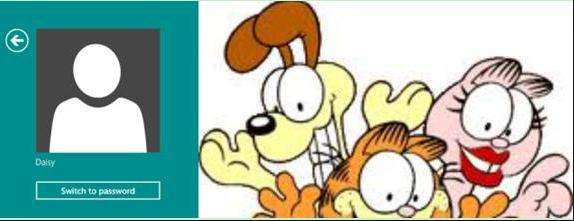
- Step 2: On the sign-in screen, enter the password you used when you created your account, and then tap or click "Submit".
- Step 3: Once you login in Windows 8. Press Windows + C to open the charms bar, select Settings -> Change PC settings to open "PC settings" window.
- Step 4: Select Users on the left pane and then click "Change picture password" in Sign-in Options section on the right.
- Step 5: Type the password of the current user account, and then click "OK" button.
- Step 6: Click "Replay" button to see your forgotten picture password again.
Part III: How to Reset Lost Windows 8 PIN?
PIN is much easier and straightforward security method than others. The chances are you forgot these simple 4-digit, you need to use text password to login into Windows firstly, and then reset Windows 8 PIN with the following steps.
- Step 1: Press "Windows + I" to open the "Settings" window and then select "Change PC settings" to open the "PC Settings" window.
- Step 2: On the "PC settings" window, select the "Users" on the left and you'll see the "Change PIN" option on the right.
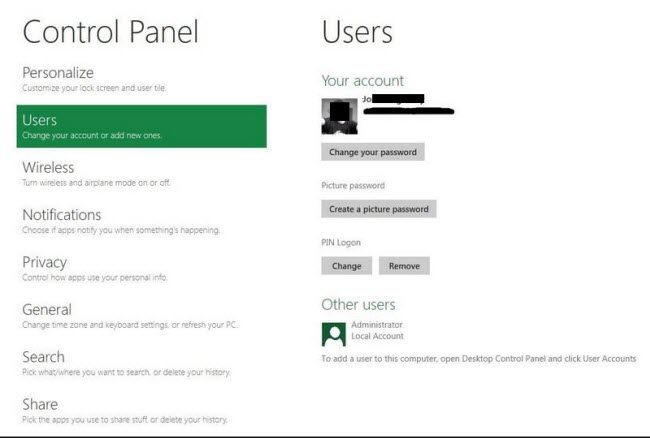
- Step 3: Type in your current password and go to the "change password" window.
- Step 4: Enter in four digits as your new PIN code. And then, you will be able to log in with the new four-digit PIN code.
- Related Articles
- how to reset windows 8.1 forgot password
- how to hack administrator password in windows 8
- how to crack computer password windows 8
comments powered by Disqus
