Forgot My Windows 10 Password, Top 5 Ways to Recover It
Forgot your Windows 10 password and unable to change it? Oops! It's really frustrating if it's urgent for you to access your computer. Luckily, there are a number of useful ways to recover forgotten, lost Windows 10 password. This article includes 6 ways for Windows 10 password reset.
- Top 1: Use Windows 10 Password Reset Disk
- Top 2: Reset Windows 10 Microsoft Account Online
- Top 3: Bypass Windows 10 Password with Windows Password Key
- Top 4: Reinstall Your Windows 10 and Access your PC without Password
- Top 5: Guess Your Password
- Top 6: Have Administrator Changed Your Forgotten Windows 10 Password
Top 1: Use Windows 10 Password Reset Disk
If you're proactive enough and created Windows password reset disk before, it's time to use it! You can easily reset forgotten Windows 10 admin password in following steps.
- Sign in your computer with the wrong password. Click on “Reset password” after it says Windows 10 password incorrect.
- After the password reset wizard appears, insert your password reset disk to the computer.
- Reset your forgotten password step-by-step follow the prompts.
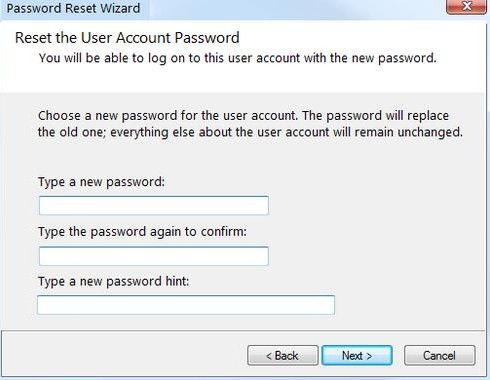
Top 2. Reset Windows 10 Microsoft Account Online
Now, more and more people are using Microsoft account to log into Windows. If you unfortunately forgot Microsoft password on Windows 10, you can easily reset it online in following steps.
- Click https://account.live.com/password/reset from any browser on any computer or device.
- Type your Microsoft account in the account filed and then the verification code. Click “Next” to move on.
- Then you will see the following screen. Choose one way to reset Microsoft account password online and follow the operation step by step.
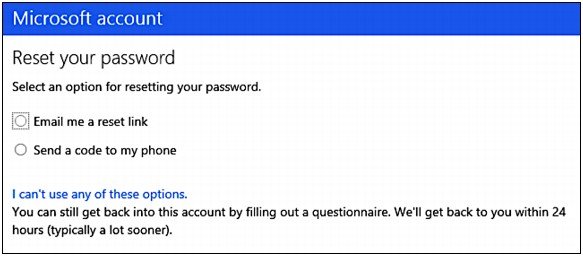
Top 3: Bypass Windows 10 Password with Windows Password Key
Windows Password Key has all advantages you want to try it. It can recover lost, forgotten Windows 10 administrator and user password for local account and Microsoft account. No need any advanced measures. 100% safe for your data and computer. Follow the handy steps below to bypass Windows 10 password.
- Step 1: Download Windows Password Key, install and launch it on another available PC. There are 2 ways to burn a password reset disk. The default one is "Quick Recovery", just inset a USB flash drive into it. Click "Burn".
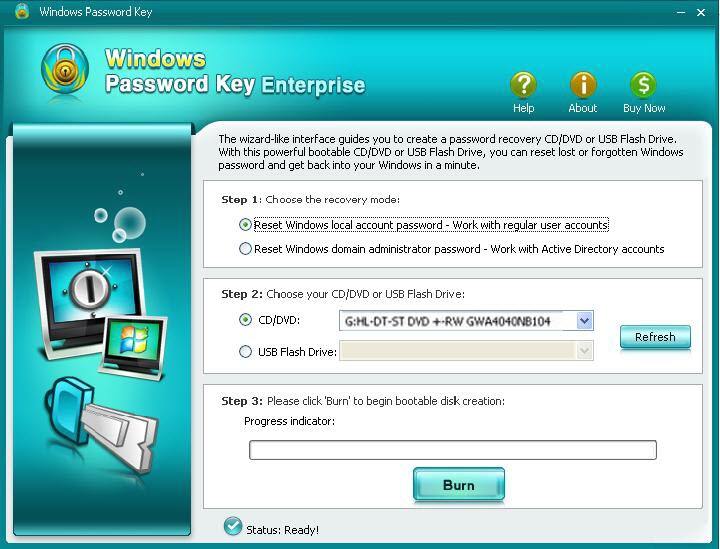
Alternatively, select "Advanced Recovery", select your Windows version, media, and click "Burn".
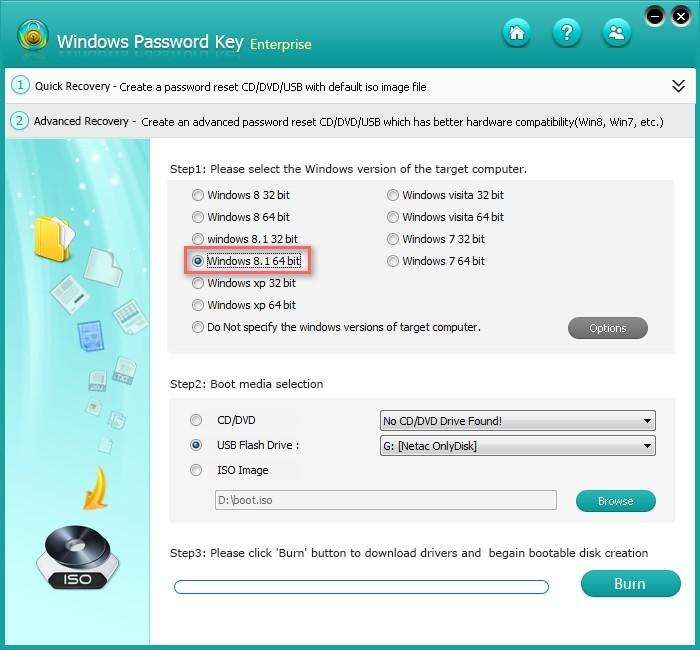
- Step 2: Insert the newly created USB drive to the locked Windows 10 computer. Set USB drive as the first boot device in BIOS setup. This computer will reboot.
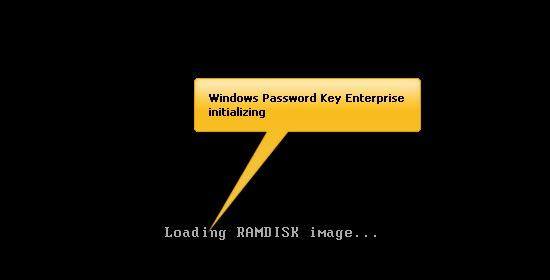
- Step 3: Windows Password Key loads, follow the interface to reset your Windows 10 password.
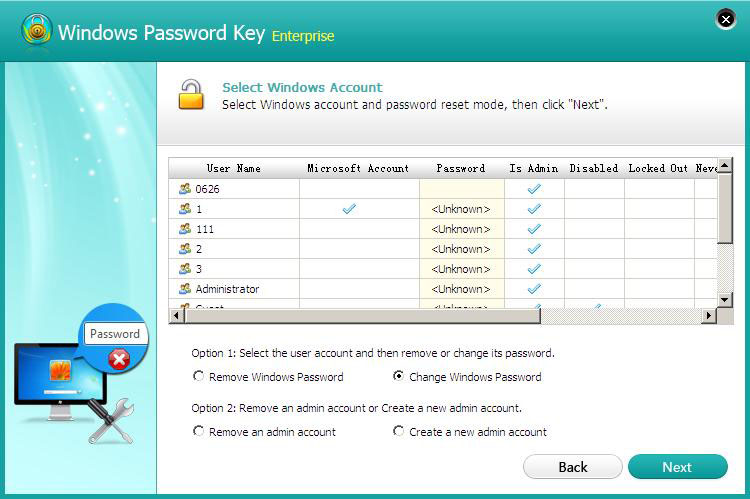
Video Tutorial to Reset Windows 10 Password with Windows Password Key
Top 4: Reinstall Your Windows 10 and Access your PC without Password
A clean install of Windows 10 is one of the rudest ways for a Windows lost password problem. It could be the last option you really don't want to try because it will erase your hard drive. And the process is time consuming and complicated.
Top 5: Use Windows Password Key
It seems ridiculous to guess your forgotten Windows 10 password, but it often works. You create a password which may be associated with:
- Your name, names of friends and family.
- Pet information.
- Birthdays.
- Home & office addresses.
- Important numbers.
Try variations and combinations of them and finally retrieve your password.
Top 6: Have Administrator Changed Your Forgotten Windows 10 Password
If you share your computer with others, one of them may be set up with administrator level access, you can ask him for help to change your Windows 10 password within his account.
Obviously you'll have to pass on this idea entirely and try versatile Windows Password Recovery if you're the only user on your computer.
That's all. Do you have any idea about recovering forgotten Windows 10 password? Just let us know in the comments below.
- Related Articles
- Get The Best Windows 10 Password Key
- How to Crack Laptop Password Windows 8
- How to Reset Password Windows 7 with USB
comments powered by Disqus
