How to Convert MBR to GPT without Data Loss in Windows 10
“I have problem when I am going to install the OS, the error message is occurred that O.S is not installed in the particular drive. So, I want to convert MBR to GPT partition without losing any data. Does anyone know how?”
-from Tom’s Hardware Forum
MBR is short for Master Boot Record. It stockpiles the information in the first sector of any hard disk that identifies how and where an OS is located. GPT is the abbreviation of GUID Partition Table. It is able to support larger than 2TB volumes where MBR can’t.
For some users who hope to make full use of a very large size hard drive or to create more than four primary partitions on a hard drive, they may need to convert MBR disk to GPT disk. Here we will introduce how to convert MBR to GPT without losing data in Windows 10 efficiently by using 4 alternatives.
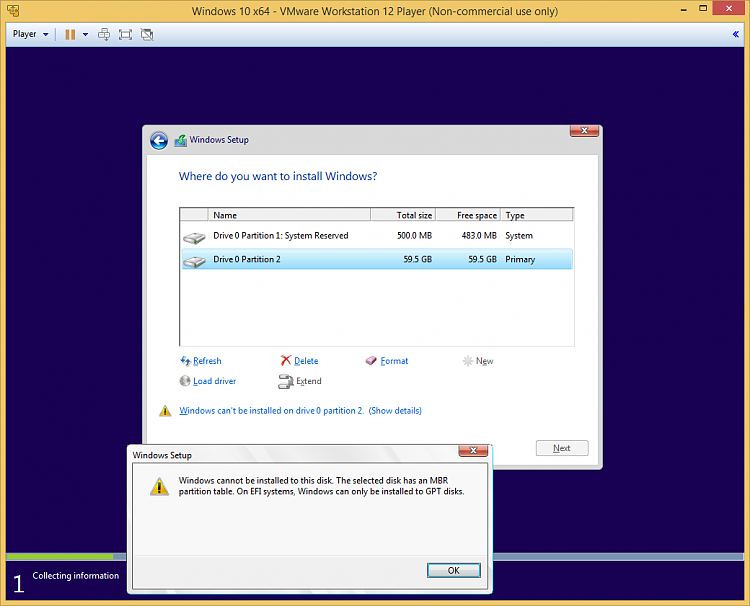
Method 1. Convert MBR to GPT with Disk Management
Method 2. Change MBR to GPT with Diskpart
Method 3. Convert MBR to GPT without Data Loss via Gptgen (No Data Loss)
Method 4. Change MBR to GPT without Data Loss using MBR2GPT (No Data Loss)
Method 1. Convert MBR to GPT with Disk Management
Disk Management, which is well-known by Windows PC users, is a built-in partition tool in Windows 10. It enables you to manage hard disk partitions without rebooting system. Here is the user’s guide:
1. Click the Search option on Windows 10 taskbar and then type “disk management”. Then you will see the “Disk Management” window appears.
2. If there are partitions on the disk, right click MBR disk that you wish to convert into GPT disk, and then click “Convert to GPT Disk”.
3. If there are any partition or volume on your target MBR hard disk that you are apt to convert, right click any volume on the disk and then click “Delete Partition” or “Delete Volume” to get rid of all volumes.
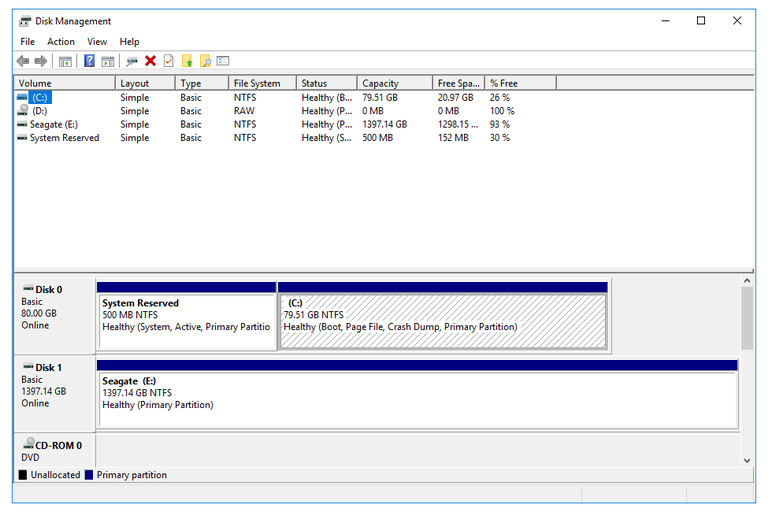
Method 2. Change MBR to GPT with Diskpart
In order to change MBR disk to GPT disk, you might as well use Diskpart command line. The steps are:
1. Press Win+R in the keyboard to open command prompt and run as administrator. Type “diskpart” and press Enter. Then you are about to see the black window. If the disk doesn’t contain any partitions or volumes, skip to step 5.
2. Type “list disk” and tap on Enter. Record the disk number you would like to convert.
3. Type “select disk” and then press Enter.
4. Type on “clean” and press Enter to delete all partitions or volumes on the disk.
5. Tap on “convert gpt” and then press Enter.
6. Type “exit” and press Enter to exit cmd.
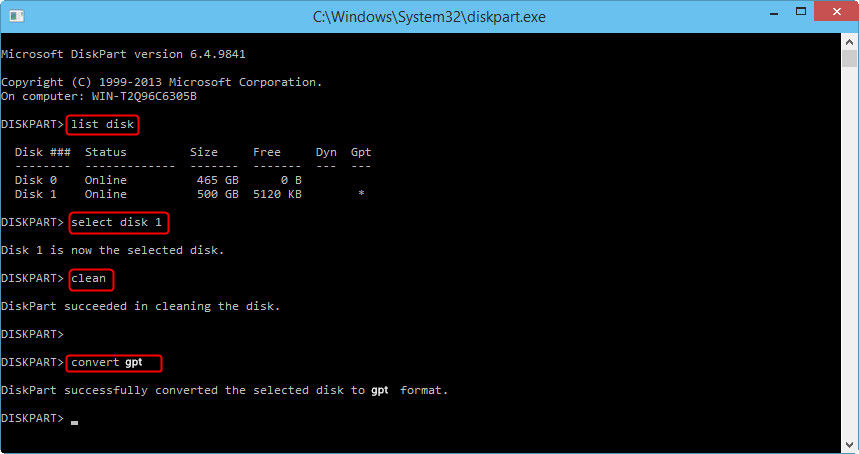
Method 3. Convert MBR to GPT without Data Loss via Gptgen (No Data Loss)
Gptgen is a non-destructive command line utility that is capable of converting hard disk partitions. The steps are:
1. Press Win+R to open command prompt and run as administrator.
2. In the command prompt window, type:
gptgen.exe \\.\\physicaldrive1
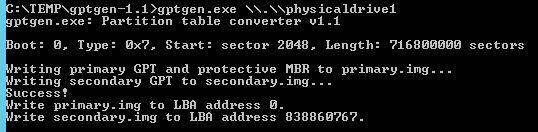
Then you can see there are 2 files, which are primary.img and secondary.img, contain the data that will be written to disk.
3. To change the partition, just type the below command line:
gptgen.exe -w \\.\\physicaldrive1
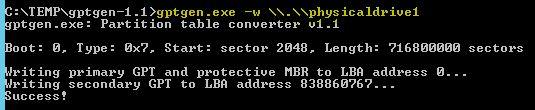
Now you have successfully convert MBR to GPT in Windows 10.
Method 4. Change MBR to GPT without Data Loss using MBR2GPT (No Data Loss)
MBR2GPT is another command-line utility tool that is available in Windows 10 version 1703 or later. It is able to be simply run from Advanced Recovery Command Prompt via Windows Preinstallation Environment (WinPE). The command line is complicated, you can check out this page from Microsoft to get more about it.
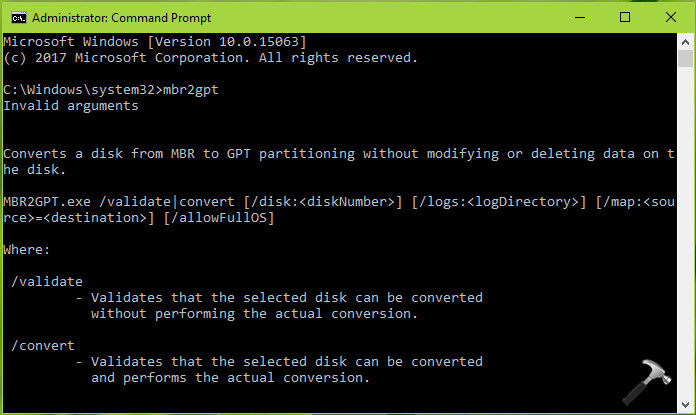
After the above options, you are able to easily convert MBR to GPT partition in Windows 10 with or without eliminating any data.
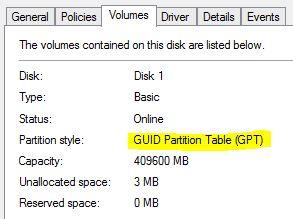
As you can see, all the converting process need to be used in Windows 10, however, once you lost Windows 10 login password, you can’t access it. In that circumstance, Windows Password Key is your best Windows password recovery tool to rescue Windows computer.
Get Windows Password Key Now!
- Related Articles
- Top 2 Ways to Fix Corrupted Windows 10 MBR
- Windows 10 Regedit Won't Open, How to Fix
- Best Way to Speed up A Slow Windows 10 PC
comments powered by Disqus


