How to Reset Windows 10 and Remove Everything
“How to delete everything ad reinstall Windows 10? I am trying to reset my old HP Pavilion DV6 laptop and give it to my sister, so I want to remove everything. Is there a clear explanations of the detailed steps, I am not sure if I can do it by myself. Thanks in advance”
Some users want to remove everything and reinstall Windows 10 when their computer runs slowly, system crashed, or just want to give it to others. Windows has a convenient feature that allows users to perform a factory reset and erase all the files, that is “Reset this PC”. This post will tell you how to use this feature to wipe and reset Windows 10. Remember to back up your computer before starting this process.
Option 1: Clean Reinstall Windows 10 on Bootable Computer via Settings
Option 2: Reset Unbootable Windows 10 And Delete Everything with Advanced Recovery
Option 1: Clean Reinstall Windows 10 on Bootable Computer via Settings
If your computer is bootable, you can easily reset Windows 10 PC and remove everything in partition through Settings.
- Go to Settings -> UPDATE & SECURITY -> Recovery, click “Get started” under “Reset this PC”
- Then you can see two options in the new page, choose “Remove everything”
- Now you’ll be asked to clean the drives, select “Remove files and clean the drive”
- The new window will ask you to reset this PC, click “Reset” to reset Windows 10 computer
- The computer will prepare resetting and then start to reset automatically.
- When the above process ends, the computer will restart and install Windows system
- After installing Windows completely, you can set language, keyboard layout and your time zone. Once you finished, click “Next” to go on
- In the following scree, there will be the legal stuff notice, choose “Accept” to go on
- Now click “Use Express Setting” button to use the default setting. You can also custom settings with the “Customize” option
- The computer will need you to create a new user account as we’ve deleted previous account after the resetting, create a new account and click “Next”
- Now choose whether you want to use Cortana or not
- After completing all the steps, your computer will boot to the Desktop as a clean one.
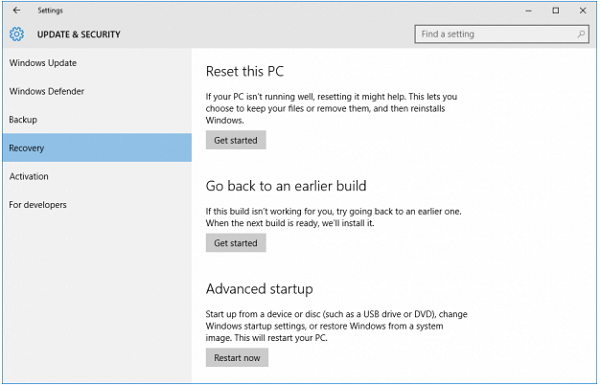
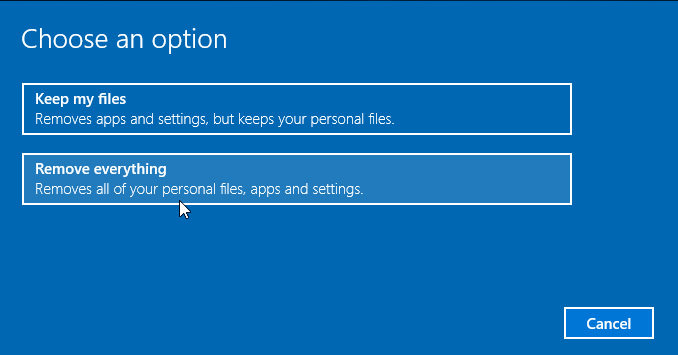
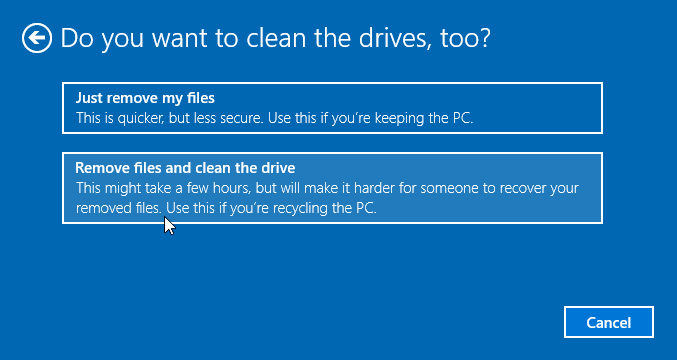
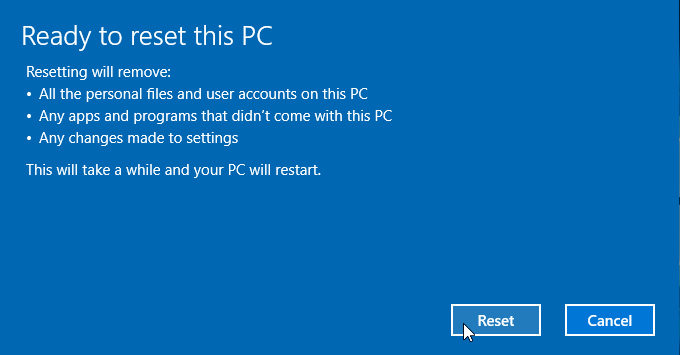
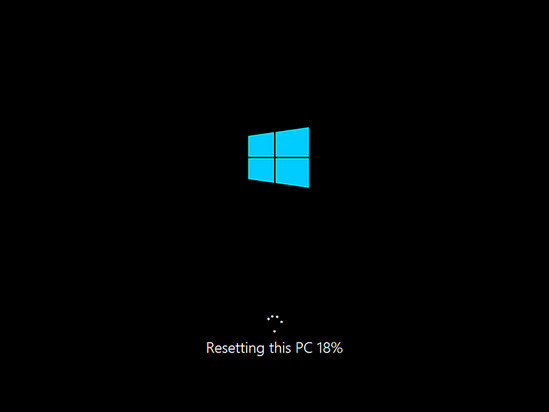
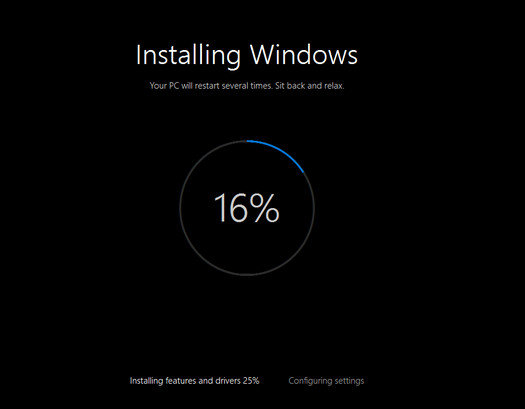
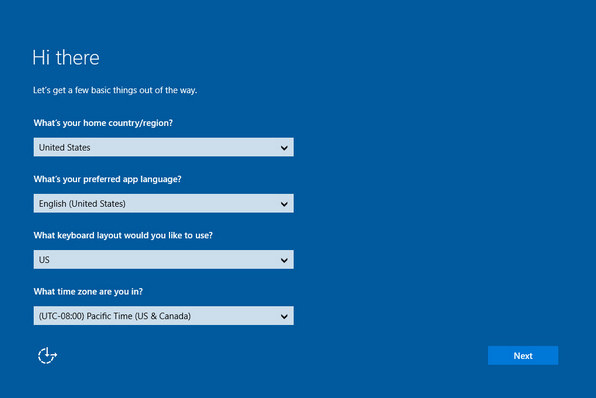
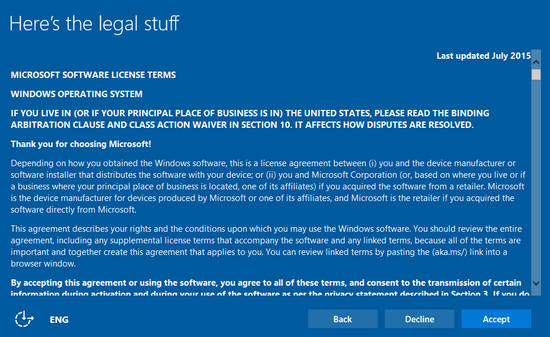
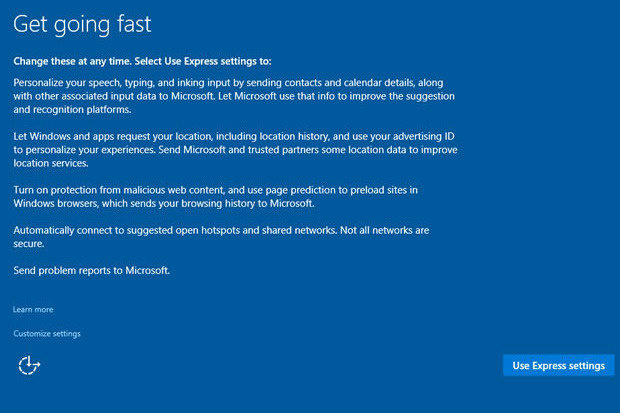
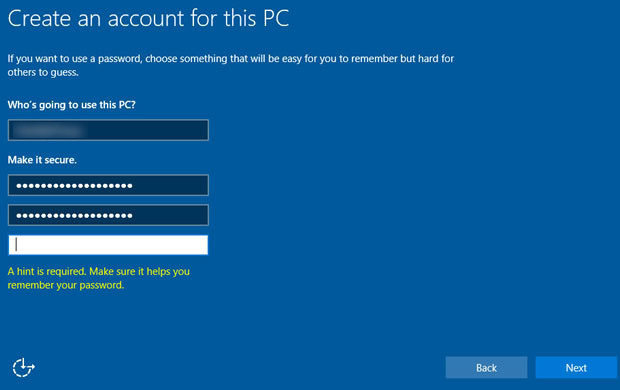
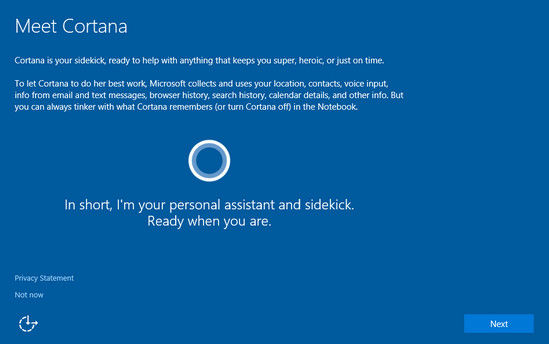
Option 2: Reset Unbootable Windows 10 And Delete Everything with Advanced Recovery
If your Windows 10 computer is not working or unbootable, you can use a bootable USB to factory reset Windows 10 from boot menu.
- Insert the bootable USB/CD disk into computer, press any key to boot from removable disk
- Now click “Repair your computer” link in the left corner of the screen
- You’ll see three options in the new Window, choose “Troubleshoot” and then click “Reset this PC”
- In the Reset this PC screen, select “Remove everything” to delete everything and reinstall Windows 10.
- Choose “Fully clean the drive” option and then click “Reset this PC” to finish the process
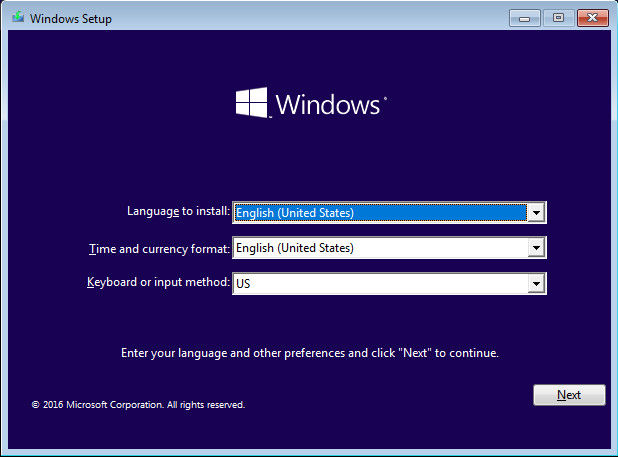
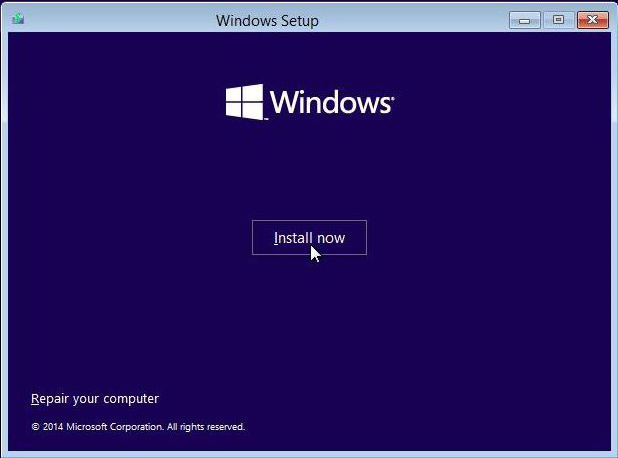
.jpg)
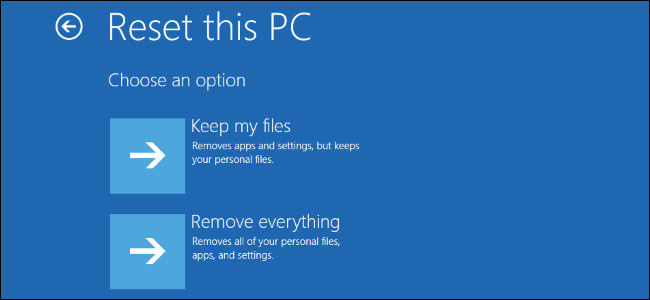
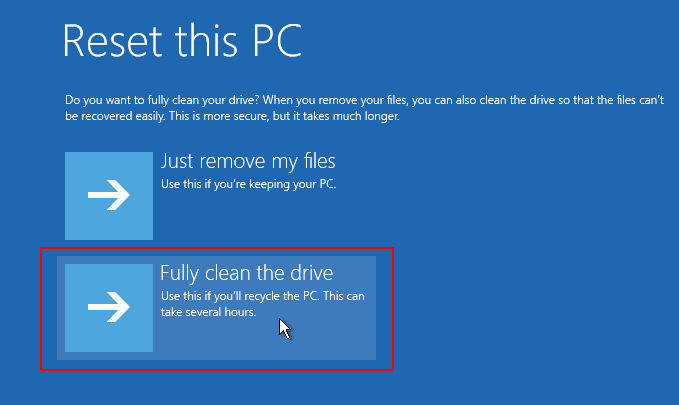
We’ve shown you how to completely factory reset windows 10 clearly. For any further questions or inquiries, feel free to contact us.
Get Windows Password Key Now!
- Related Articles
- Windows 10 Freezes on Restart, How to Fix It?
- Windows 10 Won't Accept My Password, How to Fix it
- SystemRescueCd Installer for Windows 10/8.1/8/7 Free Download
comments powered by Disqus


