Solved: This App Can’t Be Opened by the Built-in Administrator Account
Windows 10 built-in administrator account is a local account that has unrestricted access to the PC. User can find it when booting their computer for the first time, and later by default it will be hidden by User Access Control (UAC). You can personalize and use it like any other user account. However, using it can sometimes bring built in administrator account Windows 10 errors, among which the most common issue is the pre-installed app cannot be opened with built-in Administrator account, and the only suggestions is to switch to another account.
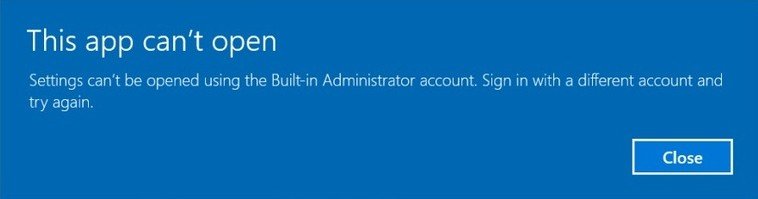
This particular issue always occurs when launching Microsoft Edge, Calculator, Settings, Photos or other system apps. In the next part, I will show you how to solve the problems step by step.
How to Solve This App Cannot Be Opened Using the Built-in Administrator Account Windows 10?
When Windows 10 Administrator account cannot open apps on your computer, do the following accordingly to troubleshoot:
1.First of all, Go to Local Security Policy registries by pressing Win+ R and enter secpol.msc.
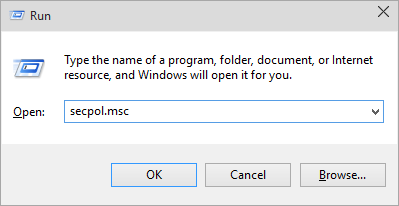
2.Navigate to Security Settings > Local Policies > Security Options and find User Account Control: Admin Approval Mode for the Built-in Administrator account there. Double click it and set it to Enable and click Apply then Ok.
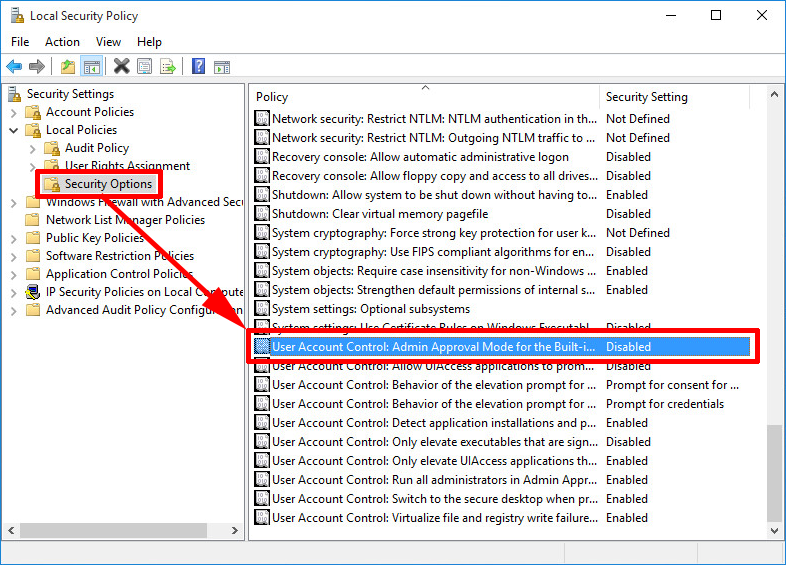
3.Now press Win + R and put regedit in the Run dialogue box, and go to HKEY_LOCAL_MACHINE\SOFTWARE\Microsoft\Windows\CurrentVersion\Policies\System\UIPI. Right click on Default and select Modify.
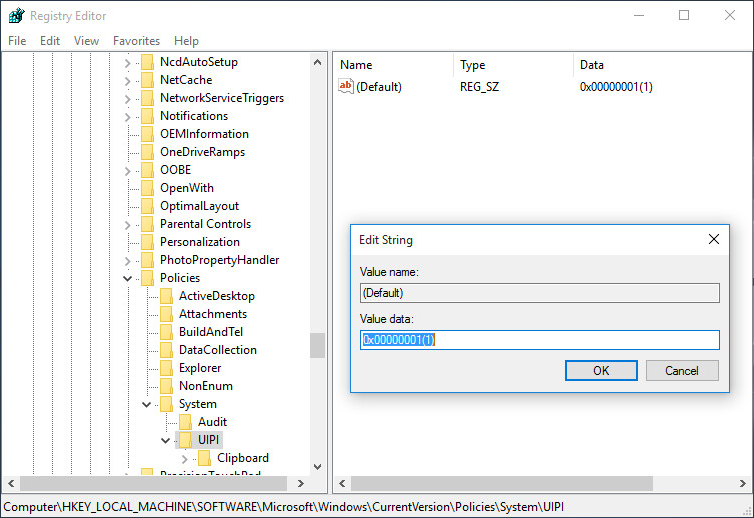
4.Under Value data enter 0x00000001(1) and Click OK.
5.After all these, make sure the UAC settings are enabled. Press Win key to bring up the search box and type UAC then choose Change User Account Control Settings in the results. Move the Slider on the left to the second level from the top. Click Ok and exit.
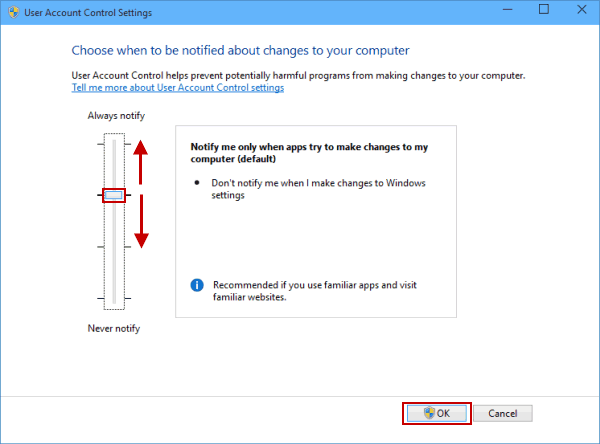
Now restart your computer and you will be able to use the apps under the Windows 10 built-in Administrator account without having any problems.
Extra Tip: Forgot or Lost Windows 10 Administrator Account Password: How to Recover?
There are times you may accidently forget your Administrator login password and be locked out of your PC. To recover Windows 10 password, I shall recommend you the best password recovery software Windows Password Key. Even a computer beginner can know how to reset or recover admin password, local user password and domain password with this amazing tool. For detailed instruction, please refer to below video guide.
Get Windows Password Key Now!
- Related Articles
- Top 3 Ways to Enable and Disable Built-in Administrator Account Windows 10
- Lost Administrator Rights in Windows 10/8.1/8/7, What to Do?
- How to Fix We Can't Sign into Your Account Error on Windows 10
comments powered by Disqus


