How to Fix External Hard Drive Not Showing up or Detected in Windows 10
When you connect your USB flash drive to computer, you may found that the USB device is not recognized on Windows 10. Normally, this issue occurred due to partition issues on your external hard using the wrong file system, dead USB ports, outdated or corrupt drivers in Windows, or other problems. Now try these solutions below to fix unable to detect external hard drive in Windows 10.
1. Try Another USB Port
The first thing you can do to fix Windows 10 external hard drive not showing up is check whether the USB port is dead or not. Just unplug the drive from the current port and insert into another port. Then if it works, that means you have a dead USB port, but if still doesn’t work, jump to solution 2.
2. Update the Device Driver
If your external hard drive does not appear on Windows, then you will found the device shows in Device Manager as “Unknown Device”. In such a case, you can try to update the device driver to get the issue fixed. To do so,
Press the Windows + R button on the keyboard to open the Run box, then enter devmgmt.msc in it and hit the OK button.
.jpg)
Next, right click on connected external USB drive and click on Update Driver Software, then follow the on-screen instructions to update driver.
3. Run the Troubleshooters
If your USB device not recognized on Windows 10, just try to use Windows USB Troubleshooter, which is normally used to automatically diagnose and fix many common problems with external storage, audio and printers using a USB interface.
Get the Windows USB Troubleshooter downloaded and installed from Microsoft. Once installed it, simply select the device you want to fix, then click on Next button.
After all these done, the Windows USB Troubleshooter will start to fix any issues.
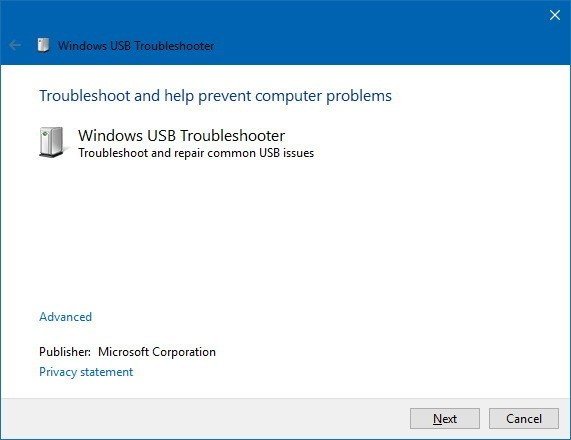
4. Fix the USB Root Hub
Another thing you can do to repair external hard drive not detected on Windows 10 is to repair the USB root hub. Just do the following:
Press windows + R key at the same time to launch the Run box, then type devmgmt.msc in it and click OK to open Device Manager.
Find Universal Serial Bus controllers option at the end of the list and double click to expand it.
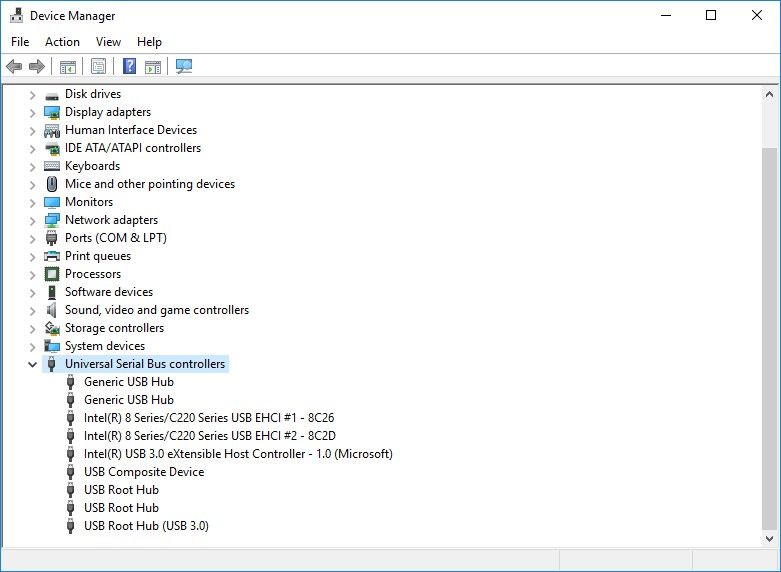
Right click on “USB Root Hub” and click Properties.
Uncheck “Allow the computer to turn off this device to save power” in Power Management tab. Then click ok and save changes.
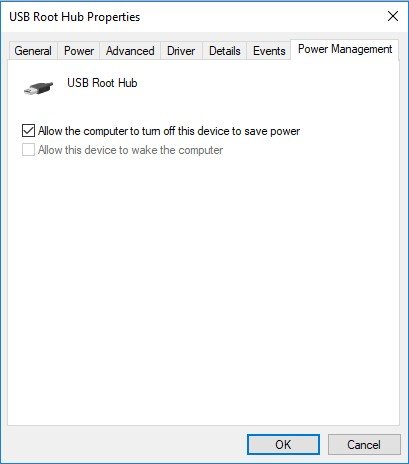
5. Change USB Selective Suspend Settings
The USB selective suspend setting allows the USB hub driver to suspend a port without affecting other ports on the hub. Disabling this feature might be helpful to solve the problem with the USB device not working properly on your Windows computer. Below is how you can do it:
Click on the search icon located at the left bottom of the screen, then enter Control Panel in this search box and double click to launch it.
Navigate to Hardware and Sound>>Power Options, then select Balanced (recommended)
under Preferred plans and click on Change plan settings.
.jpg)
Next click on “Change advanced power settings.” Then on the next window, expand USB settings from the list and hit USB selective suspend settings. Then there are two sub-options shown up, just disable both “On battery” and “Plugged in” settings.
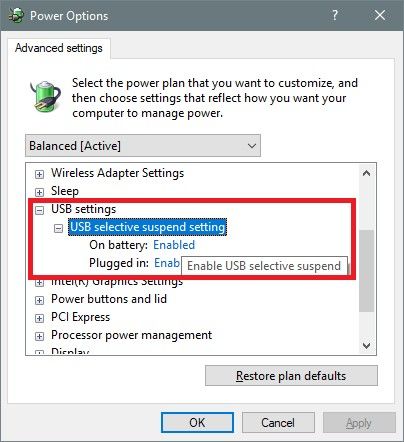
Then click “Apply” and “OK” to save the settings.
Hope this article is helpful to fix unable to detect external hard drive in Windows 10. If you have any other issues like forgot the Windows login password, then Windows Password Key is aimed at you, which focuses on helping people reset Windows login password when they get locked out of their Windows login screen. Just go get one and give it a free try.
Get Windows Password Key Now!
- Related Articles
- Device Manager Is Empty or Not Showing Anything in Windows 10
- The Most Common 7 Password Problems and Fixes in Windows 10
- How-To: Open Settings on Windows 10
comments powered by Disqus


