How to Setup Dual Monitors on Windows 10
One of the amazing additions to Windows 10 over Windows 8 is better support for multiple monitors. If you set up dual monitors on your computer, then you can extend your workspace over multiple screens. It is indeed something, isn’t it? First of all, get your hardware connections right, then follow the steps below to add and setup dual monitors on Windows 10 PC. Also, we will give you guidance if your Windows 10 cannot detect the second monitor.
Part 1: Steps to Setup Dual Monitors on Windows 10
To get started, you have to make clear of the things required for monitor setup. For PC, you need an extra monitor and some wires and connectors too. If you are a laptop user, then only an HDMI port or VGA port is required. Then find the port and connect the wire to it. Also check that computer and the graphics card are compatible with multiple monitors or not. Now let’s check out how it’s done.
First of all, open up the projection menu by pressing ‘Win + P’ from the keyboard. This will bring up a menu with a list of options, simply select the “Extend” option.
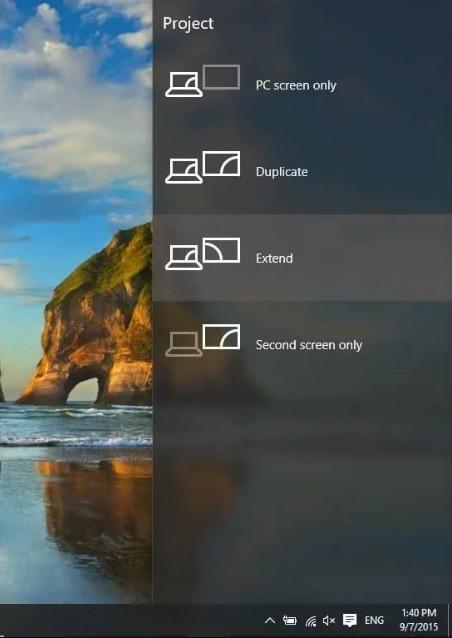
On your primary monitor, right click on the desktop and select ‘Display Settings’. The Display Setting window will come up, and here you can make individual adjustments for each monitor.
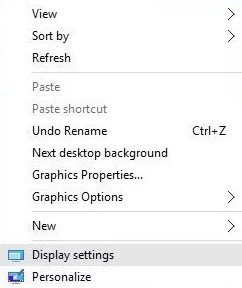
As to change the screen resolution, you just need to scroll down and select Additional display settings.
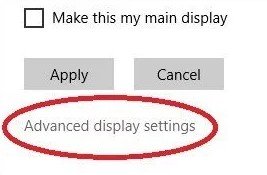
Next, click the Display that you want to modify and then click in the Resolution drop-down menu and choose the resolution you want. After having all these done, click Apply to confirm changes.
That's how it works. But in some situations, your second monitor cannot be detected on Windows 10. Now worries, just move to the part 2, we will show you the detailed solution to have this issue fixed.
Part 2: How to Fix the Second Monitor Not Detected on Windows 10
1. Run Display Settings
If your operating system cannot detect the other monitor on Windows 10 after you set up a second monitor with windows 10, right-click on Start, select Run, and enter desk.cpl in the Run box and hit Enter to open the Display Settings.
Then click on the Detect button under Multiple displays. This will start to detect other monitors or displays. You can also connect to a wireless display here.
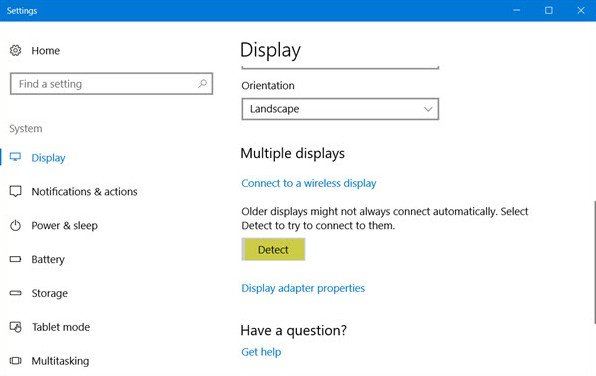
2. Roll Back to the Previous Driver Version
Sometimes this issue lies with the new drivers. So you can try to roll it back to the previously version.
Press the Windows logo key and X at the same time on your keyboard to invoke the quick-access menu.
Then click Device Manager>> Display adapters s>> display device software >>Properties.
.jpg)
Next, hit Roll Back Driver in Driver section. Then go on to follow the on-screen instructions.
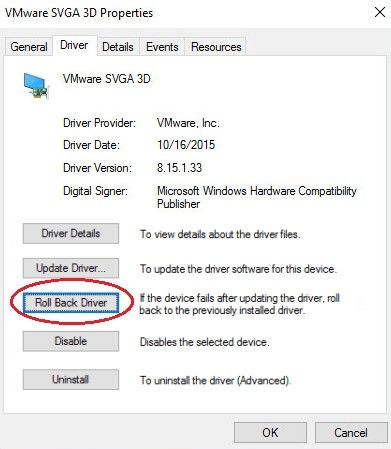
When it’s done, reboot your Windows 10 to see if it can detect your second monitor.
This all about how to configure dual monitor setup on Windows 10, if you have any other problems related to your Windows operating system, like you cannot login into your PC as you forgot the password. In such a case, we will suggest you try a professional password unlocker—Windows Password Key, which focus on recovering or removing the user and admin password easily and quickly. Don’t hesitate to give it a free try.
Get Windows Password Key Now!
- Related Articles
- How to Migrate Windows 10 Tablet from 32-bit to 64-bit
- [Solved] Windows 10 Notification Sound Not Working
- Windows 10 Download without Permission, How to Stop?
comments powered by Disqus


