3 Common Questions about Advanced Startup Options in Windows 8
Have you ever heard of Advanced Startup Options in Windows 8? Do you know what Advanced Startup Options is? Do you have any idea about how to access it and how to use it in Windows 8? Here I list three common questions about Advanced Startup Options in Windows 8 for you to learn more about it:
1. What is Advanced Startup Options in Windows 8?
Advanced Startup Options menu in Windows 8 is a centralized list of repair, recovery and troubleshooting tools. It consists of System Restore, System Image Recovery, Command Prompt, Windows Startup Settings, Automatic Repair and UEFI Firmware Settings. These tools available from Advanced Startup Options can be used to run almost all repair, reset and diagnostic tools available in Windows 8 even if Windows won't start.
2. How to Access Advanced Startup Options in Windows 8?
In previous versions of Windows, we could get into Advanced Startup Options by pressing F8 or Shift + F8 keys before Windows started up. But these two choices are not feasible in Windows 8. Then how can we access Advanced Startup Options in Windows 8? Here I list several ways for your reference to get into Advanced Startup Options in Windows 8:
- If Windows 8 starts normally:
Method 1. Shift + Restart: hold down Shift key while clicking Restart, available from any Power icon.
Method 2. PC Settings: open charms bar > tap on Settings > click Change PC settings > General > Advanced Startup > click Restart now. - If Windows fails to start:
Insert a Windows 8 DVD or a flash drive with Windows 8 installation files into your computer; then you need to boot from the disc or boot from the USB device and click Next and Repair your computer link at the bottom of the window.
3. How to Use Advanced Startup Options to Fix Windows 8 Computer?
Searching from various forums, we can find that how to use Advanced Startup Options to fix Windows 8 laptop is one of the hottest topics. Therefore, this part will primarily introduce the ways to fix Windows 8 PC with Advanced Startup Options.
- Choose one way from part 2 to boot into Advanced Startup Options in Windows 8.
- Click Troubleshoot when you arrive at the screen of Choose an option. In the Troubleshoot screen ,there are three options for you:
a. Refresh your PC: refreshing your PC restores its system software to its factory state without deleting files or installed Modern apps. But installed desktop apps will be removed.
b. Reset your PC: resetting your PC reset it to its factory state. Any personal files and settings on your computer will be deleted.
c. Advanced options: it has many advanced troubleshooting and repair options.
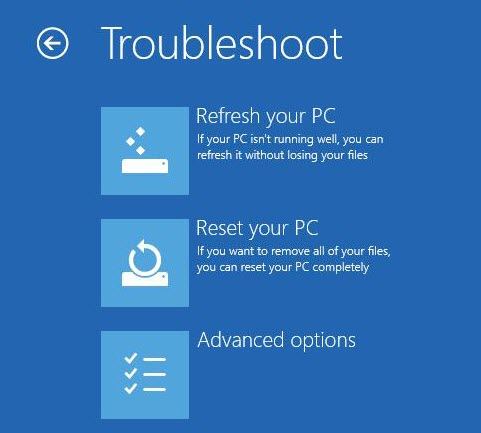
- If you choose "Advanced options" in the 2nd step, you will see the screen below.
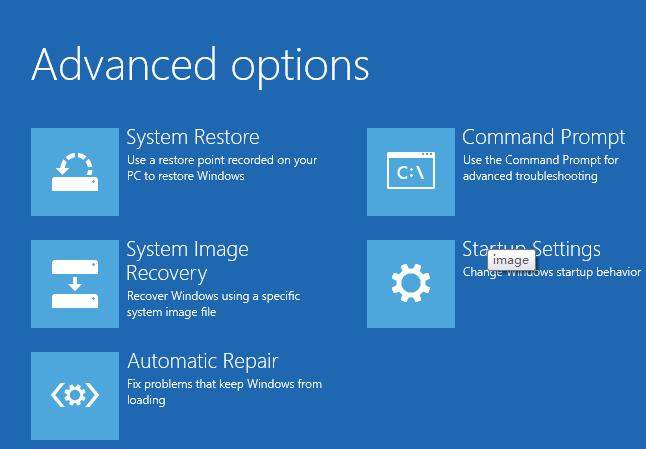
a. System Restore: restore your computer to an earlier restore point.
b. System Image Recovery: restore your computer using a system image file. The system image overwrites your computer's state and files.
c. Automatic Repair: automatically repair issues that prevent Windows from booting properly.
d. Command Prompt: this will allows you to run a variety of commands to troubleshoot and fix your computer.
e. Startup Settings: the Startup Settings option allows you to modify a lot of startup options. You can press a number or a function key (F1-F9) related to the option on the screen below to continue what you want to do.
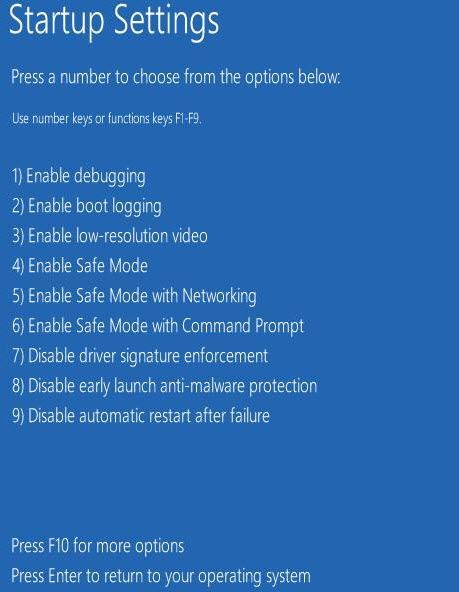
All in all, Advanced Startup Options is a very helpful tool in Windows 8. Now what advanced startup options is on windows 8, how to access it and how to repair windows 8 computer with advanced startup options have all been introduced in this article. I hope that it can help you acquire an overall understanding to Advanced Startup Options in Windows 8.
- Related Articles
- how to reset windows 8.1 forgot password
- how to hack administrator password in windows 8
- hp pavilion forgot password windows 8
comments powered by Disqus
