How to Access BIOS for ASUS Motherboard
When We Need to Get Into BIOS Setup Utility
In many cases we need to access to the BIOS setup utility and configure the BIOS settings. To name just a few of the common things you can do in BIOS systems: Create a BIOS password, Change the boot sequence, configure new hard drive, or Change Memory Settings.
The access keys are different for different motherboards and computer systems. In this article we will tell the detailed steps to get into BIOS on an ASUS Laptop/Desktop/Notebook.
- How to Access BIOS on an ASUS Notebook/Laptop/Desktop/
- Detailed Steps to Get Into Windows 10/8/8.1 UEFI BIOS
How to Access BIOS on an ASUS Notebook/Laptop/Desktop/
- Step 1: Restart your computer or turn it on if it is off.
- Step 2: In a few seconds you will see the ASUS Logo appears on the screen. You need to press the correctly key before BIOS hands over control to Windows. Most computers with ASUS system uses Del button to enter BIOS setup. Some other ASUS motherboards use Ins and some, like the p5bw-le, use F10 instead.
If you do not catch the key correctly, just try again by restarting the PC. Normally there supposes to be a message that indicates which setup key you should press. The message often displays on the lower right or left of the screen. Just like the screen below.
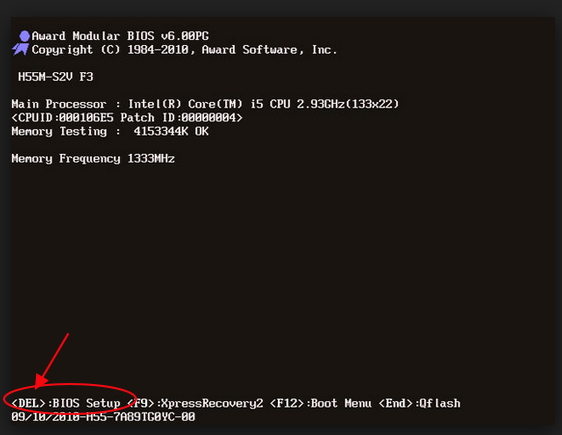
Detailed Steps to Get Into Windows 10/8/8.1 UEFI BIOS
- 1. Reveal Charm Bar on Windows 10 or Windows 8. You can bring up the charm bar by pressing the Windows key+C.
- 2. Click Settings in Charm Bar, and select Change PC Settings.
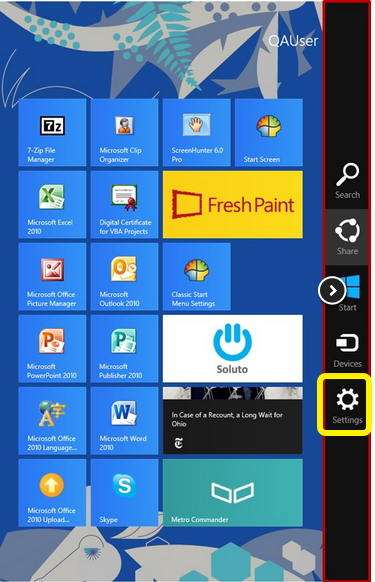
- 3. Select General from PC settings sidebars.
- 4. Under Advanced startup, click Restart now. The system will restart and show Windows 8 boot options menu.
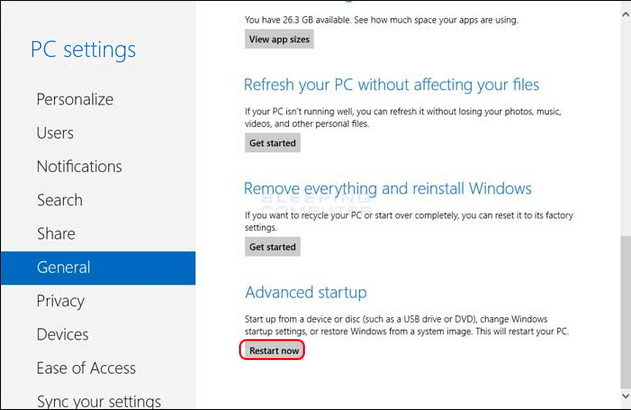
- 5. In the boot options menu window, click Troubleshoot tab.
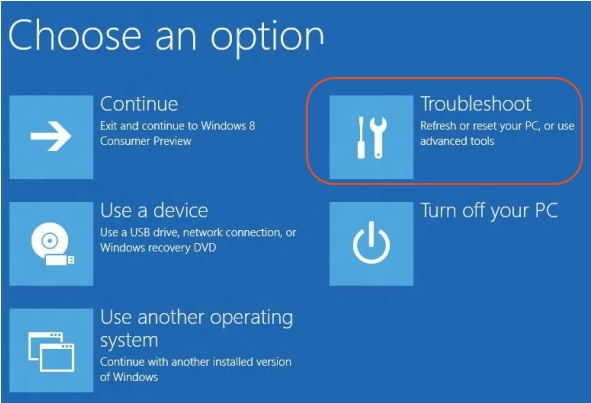
- 6. This reveal the Advanced options screen with several tools displayed. Select the UEFI Firmware Settings.
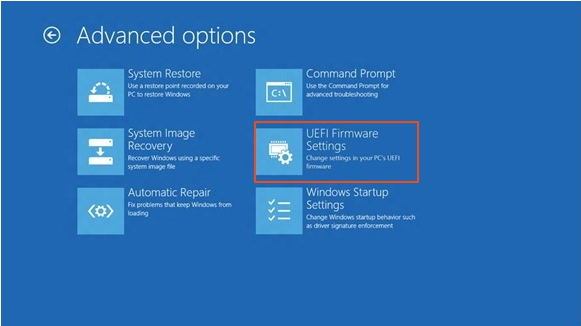
- 7. Click Restart to reboot the system and enter the UEFI (BIOS).
Now, you get past BIOS settings on ASUS motherboard successfully. In the BIOS Setup Utility you can see all function tabs to make changes. The access keys for other motherboards may be different. For example, Acer and Dell computers are more likely to use Del or F2; IBM computers use F1 to boot its new computers. Other access keys like F10, F12, or Tab are also used in some Windows systems. If you forgot login password and need to reset it, this Windows password reset tool allows creating a bootable disc and changing the boot sequence in BIOS, so that you can reset the password in BIOS.
- Related Articles
- how to crack laptop password on windows 8
- how to reset asus laptop password
- how to unlock hp laptop on windows 8
comments powered by Disqus
