How to Add New Local Account for Windows 10/8.1/8/7 Computer
When setting up your Windows computer, you will be asked to create your own user account and password. An extra account can better help users to distinguish saved data and files, as well as better keep their privacy. Thus, in this article, we will introduce you several methods to create Windows local account to better manage your computer, just follow us.
Part 1: Traditional Methods to Add New Local Account with Windows Admin Rights
Part 2: Advanced Way to Create New User Account on for A Locked Computer
Part 1: Traditional Methods to Add New Local Account with Windows Admin Rights
a. If you are Windows 10/8.1/8 users, there is a quick way for you to create both Microsoft and local account.
Step 1: Press “Windows” key and “R” key to open Run box on your Windows computer, enter type in the command “netplwiz”.
Step 2: Then you will see a User Accounts dialog. You should first uncheck “Users must enter a user name and password to use this computer.” In this box you can find an “Add…” button, click it.
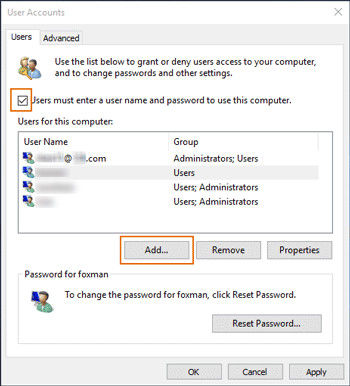
Step 3: After you click the button, you then will see the dialog below. For users who want to create a new Microsoft account, just enter your Email address to the box and click “Sigh up for a new email address” and follow its step. Meanwhile, if you just want to add a new local account to your Windows 10/8.1/8 computer, then select “Sign in without a Microsoft account (not recommended)”.
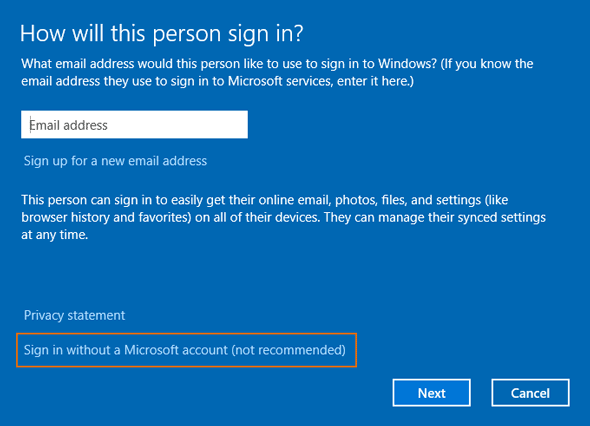
Step 4: Choose the second option "Local account", so just click the Local Account at bottom side.
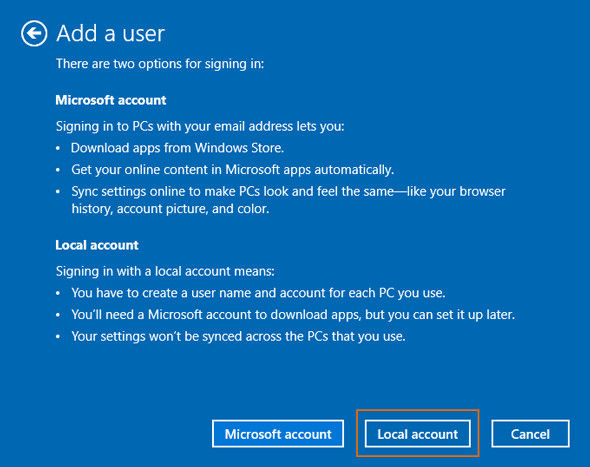
Step 5: In the following dialog you are required to enter detail information about your new account, like user name and password. Click “Next” and to finish this operation you will get a new account.
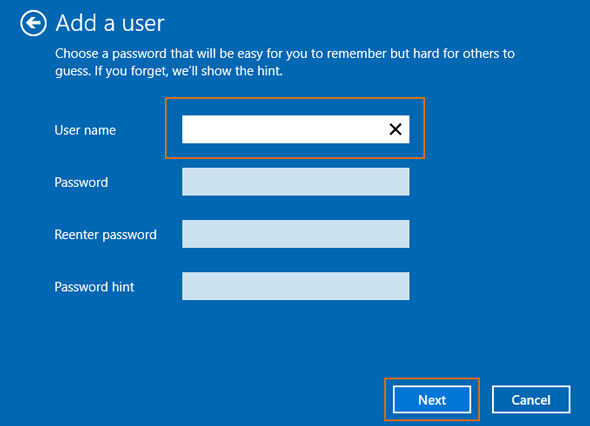
b. If you are Windows 7 users, we suggest you to follow the steps below.
Step 1: Click “Start” button and find “Control Panel”, click it.
Step 2: When you see the menu of “Control Panel”, find “Add or remove user accounts” under “User Account and Family Safety”.
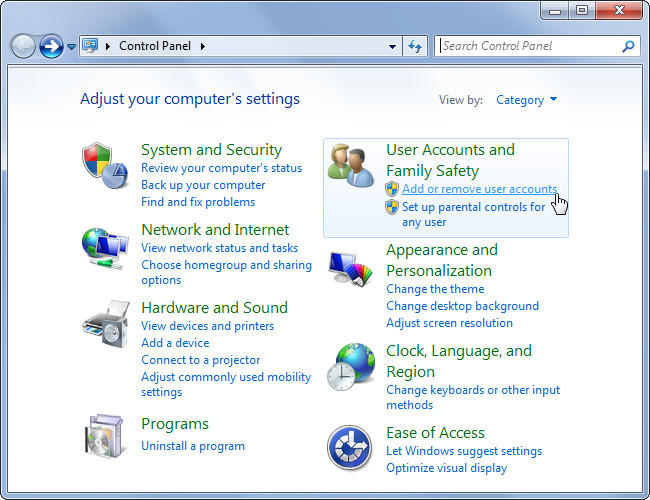
Step 3: Then you will see the Manage Account dialog, click on “Create a new account” to go on.
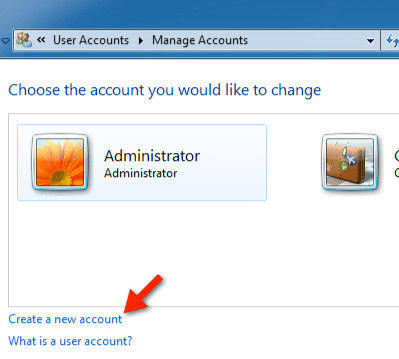
Step 4: When see this Create New Account tab, you can in put the name of new account, and click “Create Account” to finish.
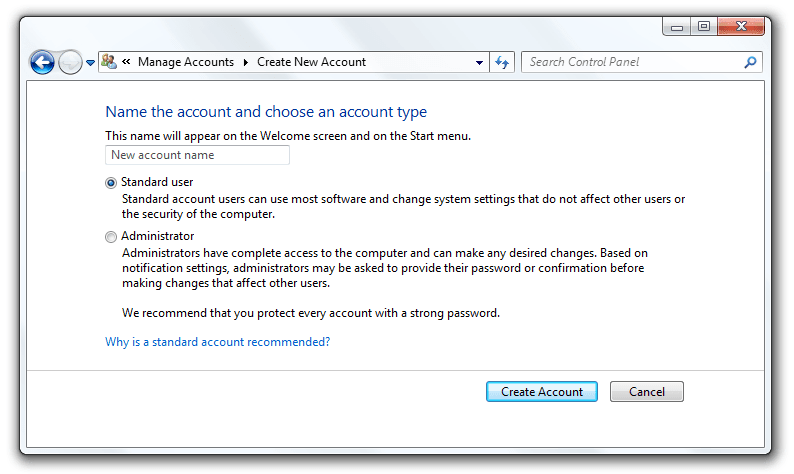
That’s all about the traditional ways to create new Microsoft or local account on Windows 10/8.1/8/7 computer.
Part 2: Advanced Way to Create New User Account on A Locked Computer
Want to create new account for a password forgotten Windows computer? Here we high recommend you to have a try by using Windows Password Key to help to create new account for your Windows computer.
Step 1: You should first download and install this software on a workable computer, and plug a CD/DVD/USB to as a bootable disk.
Step 2: On the interface of this program, the ISO file is saved by default. And you then should only click “Burn” and wait for the burning process finish.
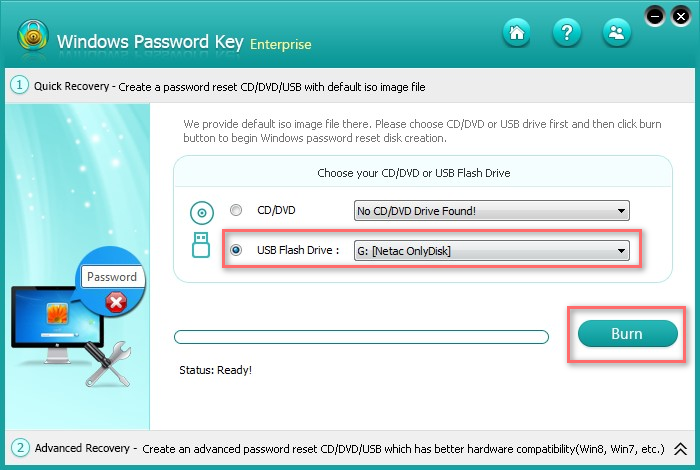
Step 3: Restart your Windows 10/8.1/8/7 computer from your bootable USB/DVD/CD, enter the Boot Menu.
Step 4: Choose an installation to scan, and you will see the interface below. Click “Create a new admin account” and “Next”.

Step 4: Enter your wanted information about your new local Windows account. And now you can click "Next" to finish and then click "Reboot" to reset your computer with new account.
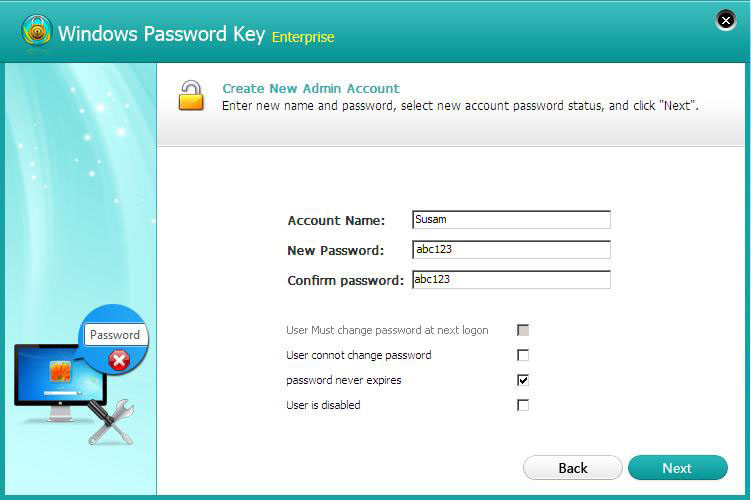
That’s all about how to add new user account in Windows 10/8.1/8/7, among these methods, you can choose a suitable one to create Microsoft or local account. Besides, if you happened to forget the password of your account, you can also get help from Windows Password Key, and you may refer to its guide to know more.
- Related Articles
- 3 Ways to Solve Ophcrack Doesn’t Boot from USB on Windows 10/8/7
- How to Fix “Windows 7/8/10 Password Not Recognized After Sleep Mode”
- 2 Workable Ways to Reset Administrator Password of Windows 10/8.1/8/7 without Any Software
comments powered by Disqus
