Top 3 Ways to Fix taskeng.exe Error on Windows 10/8.1/8/7
There are reports that some Windows users are experiencing annoying errors on their computers where a window titled taskeng.exe keeps popping up randomly. If you are one of them and want to get rid of the annoyance, you would want to know what exactly is taskeng.exe, what causes the error, and how to fix it.
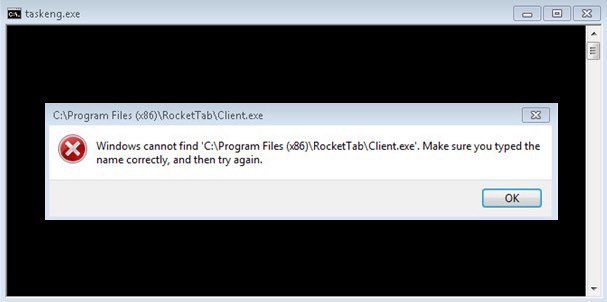
The Identity of taskeng.exe
Originally, taskeng.exe is a Task Scheduler Engine that comes as a part of Microsoft Windows Vista from Microsoft Corporation. It’s an important part of Windows operating system and should not be removed. But sometimes there are problems such as virus infections that cause this engine to behave erratically.
There are several types of taskeng.exe error such as taskeng.exe application error, taskeng.exe is not a valid Win32 application, cannot find taskeng.exe or taskeng.exe failed. Below is the list of the main causes of this error and three effective methods to fix it.
Main Causes of the taskeng.exe Errors
There are several possible causes of taskeng.exe error. Knowing the cause can save you much effort to find the proper fix for the problem.
The most reported one is virus attacks that corrupted taskeng.exe or other related Windows program files. There are also viruses that disguised themselves as taskeng.exe. How do you tell the different between the real and the fake? If the taskeng.exe is not located in the C:\Windows\System32 folder then it’s very likely that it’s a virus.
But viruses are not the only ones that can cause the error. It’s also possible that:
- there are taskeng.exe-related files which have been deleted mistakenly or removed by another program.
- the Windows users have downloaded some corrupted software or install some software incompletely.
- there are corrupted Windows registry keys associated with taskeng.exe / Microsoft Windows Vista Promotional Pack.
- other programs are in conflict with taskeng.exe related files and make it fail to work.
How to Fix taskeng.Exe Error
There are several ways to fix the taskeng.exe error. Let’s look at them one by one.
Method 1: Manually Delete taskeng.Exe and Related Files
If you want to take the manual way, you can start by clicking on the Start Menu, and then go to Control Panel. Double-click Add or Remove Programs.
In the "Currently Installed Programs" window, select taskeng.exe and then click Change/Remove.
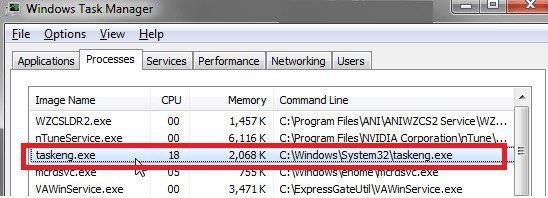
Then open the Folder Options, click the View, and search for the following taskeng.exe file and remove all of them.
Temp\[random].exe
AppData\vsdsrv32.exe
CommonAppData\pcdfdata\config.bin
Windows\system32\[random].exe
Documents and Settings\[UserName]\Desktop\[random].lnk
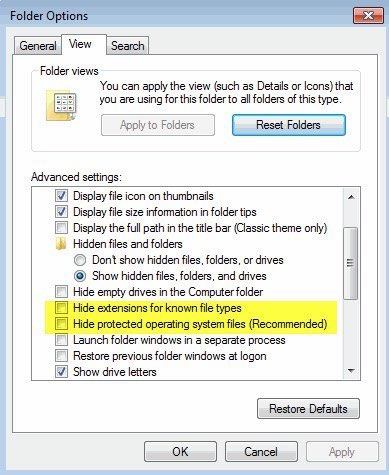
Method 2: Clean up System Junk with Disk Cleanup
Another method is to use Disk Cleanup to clean your disk and clean the taskeng.exe mess in the process. Click Windows Start menu and type “cmd” in the search box. Then hit Ctrl + Shift + Enter keyboard combination. You'll see a permission dialog box, click "Yes" to continue.
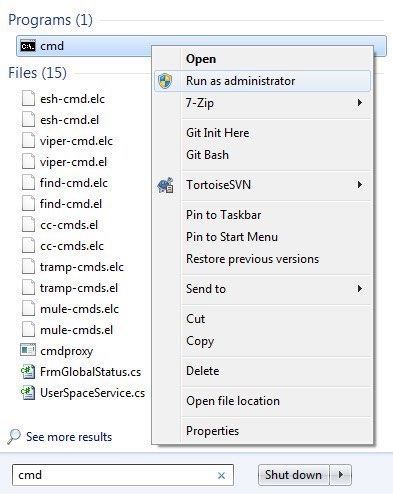
A new box will open, type "cleanmgr" and hit Enter.
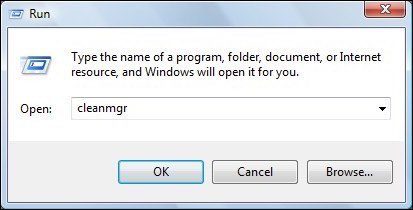
Disk Cleanup will calculate how much disk space that you can free up in a list with checkboxes. You can leave it to the default, or you can choose the ones you need to clean and click “OK”.
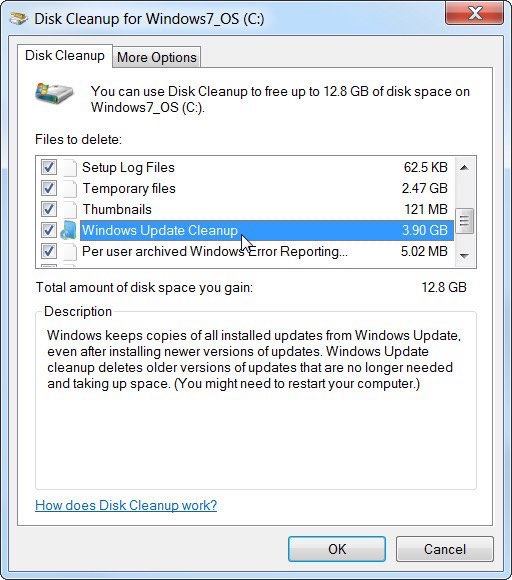
Method 3: Reinstall Windows Promotional Pack
There’s a chance that the taskeng.exe error is related to a specific program. You can fix this error by uninstalling Microsoft Windows Vista Promotional Pack-related software and then re-install it again.
First, open the Start menu, click Control Panel on the right side to open Programs and Features.
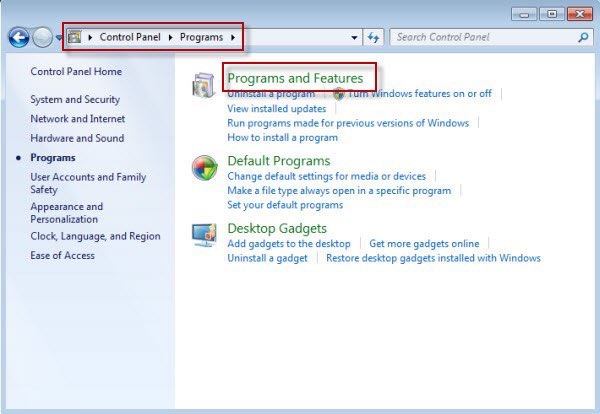
Click Programs and Features, and then find taskeng.exe-associated programs under the list. Click on one of those taskeng.exe programs and then click the Uninstall button on the top menu ribbon.
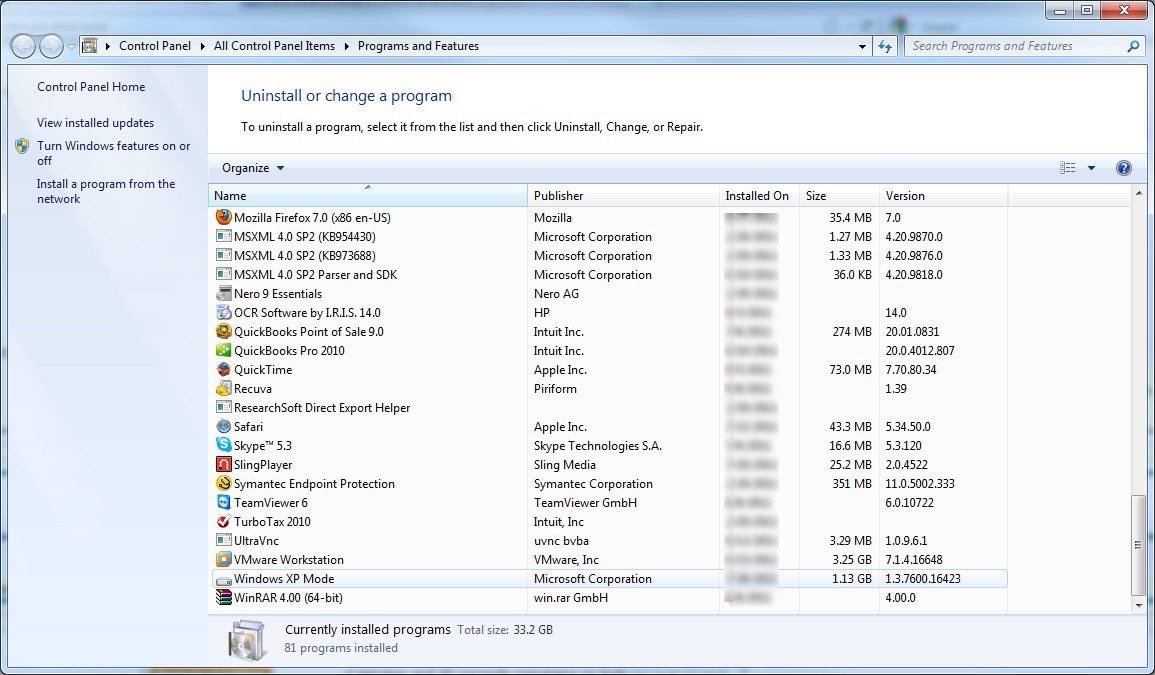
After it has been uninstalled, you could re-install the program using the installer disk or recovery method and restart your computer.
If everything goes to the plan, the taskeng.exe error will be gone.
All the three methods of fixing taskeng.exe error can be applied to all of Windows version including the latest Windows 10 and older version of Windows. While the methods are more or less the same, please expect slight differences in the user interface due to the differences of OS version.
Don’t Get Locked Out of Your Windows
After this types of system maintenance, restarting Windows is a necessary step that every user has to take, and logging in back to your system requires you to have your login password handy. In a rare case of ignorance, some users forgot their password and got locked out of the system.
To avoid this embarrassing and unnecessary occurrence, you can use Windows Password Key to recover your user password. The tool is also able to recover r lost or forgotten administrator and user passwords on any Windows 10/8.1/8/7/XP/Vista.
- Related Articles
- How to Reset DSRM Administrator Password in Windows
- How to Turn On/Off Narrator on Windows 10/8/7
- Top 5 Solutions to Unlock A Password Protected Computer/Laptop
comments powered by Disqus
