How to Create a Windows Password Reset Disk for Windows 8, 7, Vista, XP?
Don't want to be stuck in the situation where you can't remember the password for you Windows 8, 7, Vista or XP? Or you already lost your password and were trying to reset your Windows password? Here's the answer to both the questions, to create your Windows password Reset Disk.
There are two types of situation where you need to create a windows password reset disk. One is where you being proactive and take actions before you forget your password, and the other is you already forgot your password and need to unlock your PC.
Situation 1: Create a Windows Password Reset Disk Before You Forgot Your Password
Create a Window Password Reset Disk for Windows 8
Windows 8 has set up a brand new password system, picture password, as an alternative to PIN and the usual text password. If you want to increase account security, you can choose to create a picture password or to set up Windows 8 PIN, or to create a password reset disk for Windows 8 just in case you forgot what your passwords are.
- 1. Press the Win+F key combination to bring up the Search page, type "password reset" in the search box, you'll find the "Create a password reset disk" option.
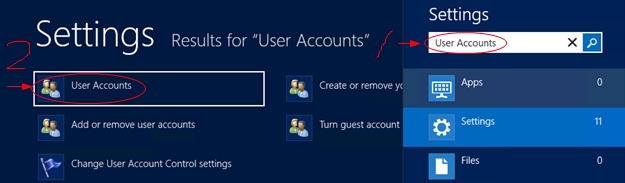
- 2. Click on the "Create a password reset disk", you'll be greeted with a wizard. Insert your USB drive and then click Next.
- 3. Now you select the USB drive that you want to create the password key on, and then click Next.
- 4. Enter your current user account password and click on Next.
- 5. A progress bar will start and after 100% completion of the bar, click on Next.
- 6. On the next screen, click Finish to complete. If you actually look at the USB drive, you'll find a file named userkey.psw that contains your reset key. Remember to keep your USB drive in a safe place to avoid being misused by anyone.
Create a Window Password Reset Disk for Windows 7, Vista:
- 1. Click on Start and then Control Panel, and then click on the User Accounts and Family Safety link.
- 2. Click on the User Account link, then in the task pane on the left, click the Create a password reset disk link.
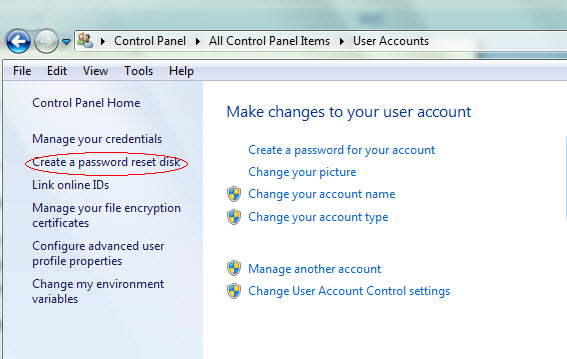
- 3. When the "Forgotten Password Wizard" window appears, click next and select the USB drive that you want to create the password key on, and then click next.
Note: You will need some kind of portable media before being able to create a password reset disk, which means you will need a flash drive or a a flash drive or a floppy disk drive and blank floppy disk. Plus, you will not be able to use a blank CD or DVD as a password reset disk in Windows Vista.
- 4. Enter your current user account password and click on Next.
- 5. A progress bar will start and after 100% completion of the bar, click on Next.
- 6. On the next screen, click Finish to complete. If you actually look at the USB drive, you'll find a file named userkey.psw that contains your reset key. Remember to keep your USB drive in a safe place to avoid being misused by anyone.
Create a Window Password Reset Disk for Windows XP
- 1. Click on Start and then Control, and then click on the User Accounts link.
- 2. In the "pick an account to change area of the User Accounts "window, click on your Windows XP user name.
- 3. In the "Related Tasks" area on the left, click the "Prevent a forgotten password" link.
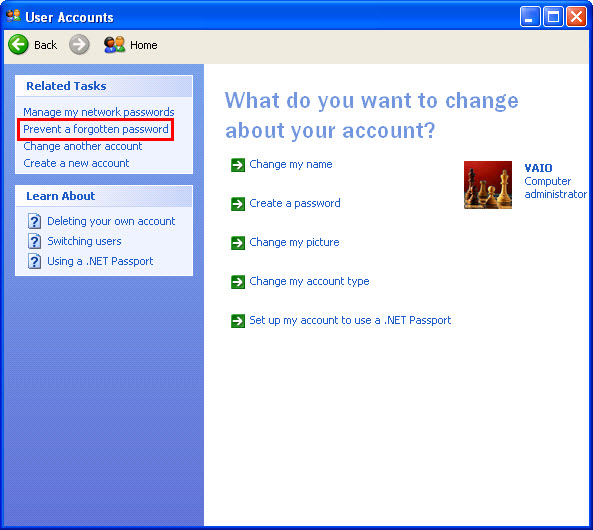
- 4. On the nest screen, verify that a blank floppy disk is inserted in your floppy disk drive and click next.
- 5. Enter your current user account password and click on Next.
- 6. When the progress indicator shows 100% complete, click next and then click Finish in the next window. Then you have successfully created a Windows XP password reset disk.
Situation 2: Create a Windows Password Reset Disk After You Forgot Your Password
What should you do if you forgot your windows password and you are locked out of your own computer? Indeed there are several ways to reset your windows password, but the easiest way would be using a windows password reset disk. Since you have no access to your locked computer, you will need to reset your password on an accessible computer via third party utility. I hereby recommend Windows Password Key, with which you will be able to get back your lost Windows 8 administrator password with no computer knowledge required, and it's compatible to Windows 8/7/Vista/XP.
Here's a tutorial on how to crack into your locked computer via Windows Password Key.
- Step 1: Download Windows Password Key and run it on any accessible computer.
- Step 2: Choose the existing reset windows password file and burn it into CD/DVD or USB flash drive.
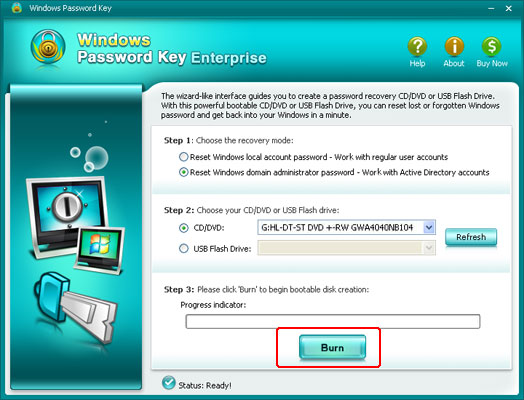
- Step 3: When the burning process completes, your reset disk is done.
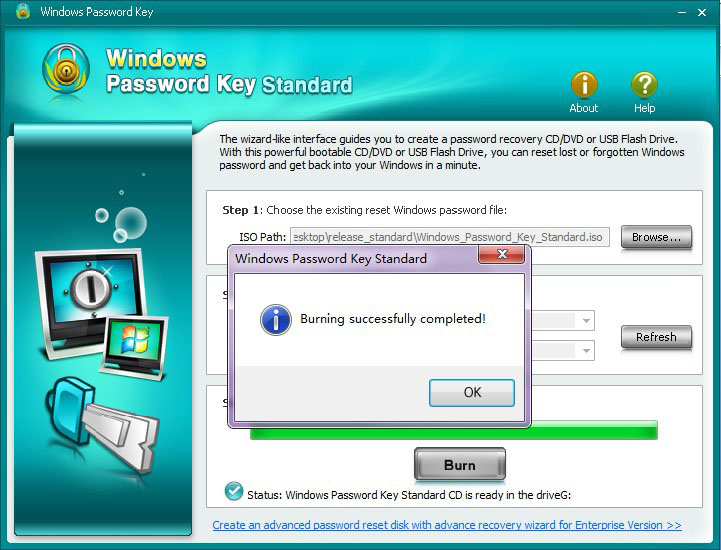
- Related Articles
- how to reset windows 8.1 forgot password
- how to reset asus laptop password
- how to unlock hp laptop on windows 8
comments powered by Disqus