It enables you to quickly search registry fragments and remove massive disk space hogs as well as optimizing startup to help you achieve lightning-fast application load times, work faster and make your computer boot faster than ever before.
Step1. Download and run the program. Select System Tuneup in the interface and click System Optimizer.
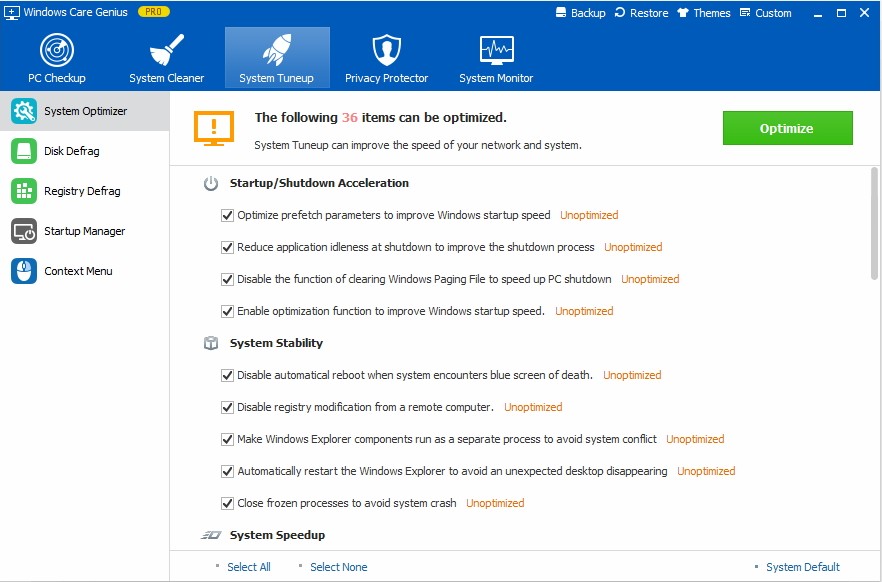
Step2. Tick the items you want to optimize on by one or click Select All on the bottom. Then click Optimize
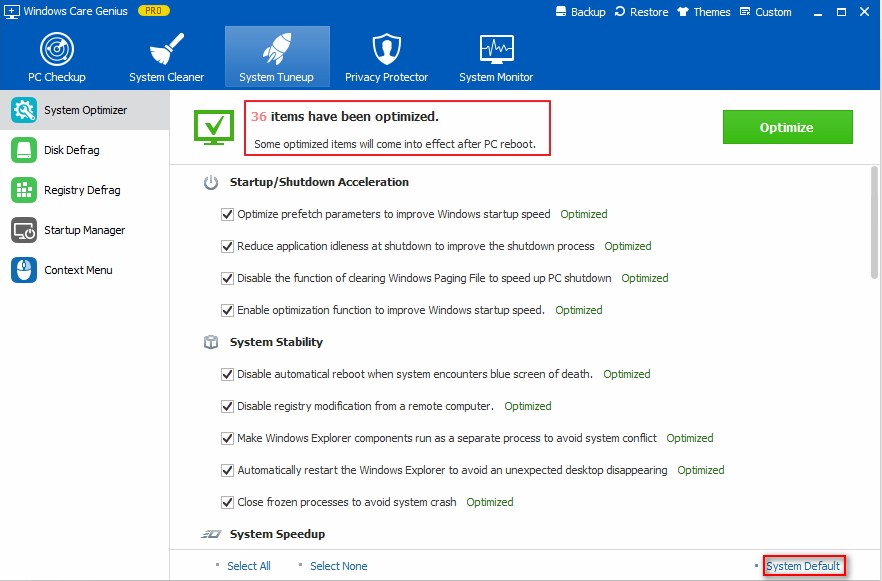
Start the program > choose System Tuneup> click Disk Defrag> select disk(s) you want to defrag > Click Defragment
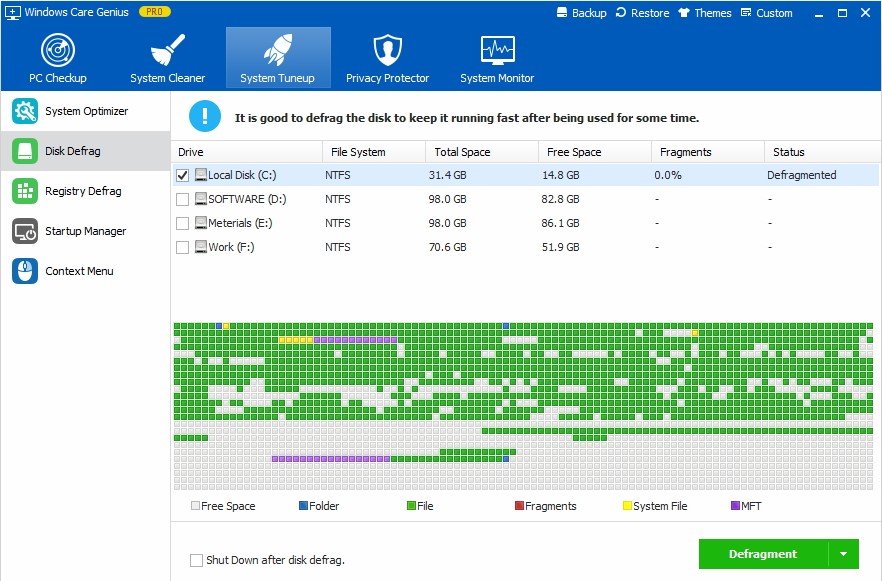
Step1. Run the program and click System Tuneup and then tap on Registry Defrag on the left. Click to Analyze to process.
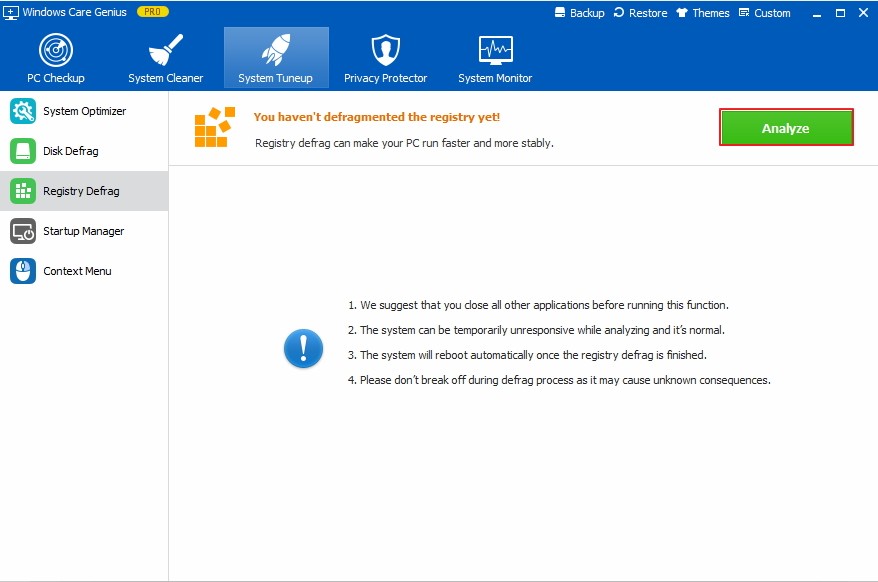
Step2. Your computer will be detected automatically and the whole process will take a while. After that, click Defragment and Yes to confirm.
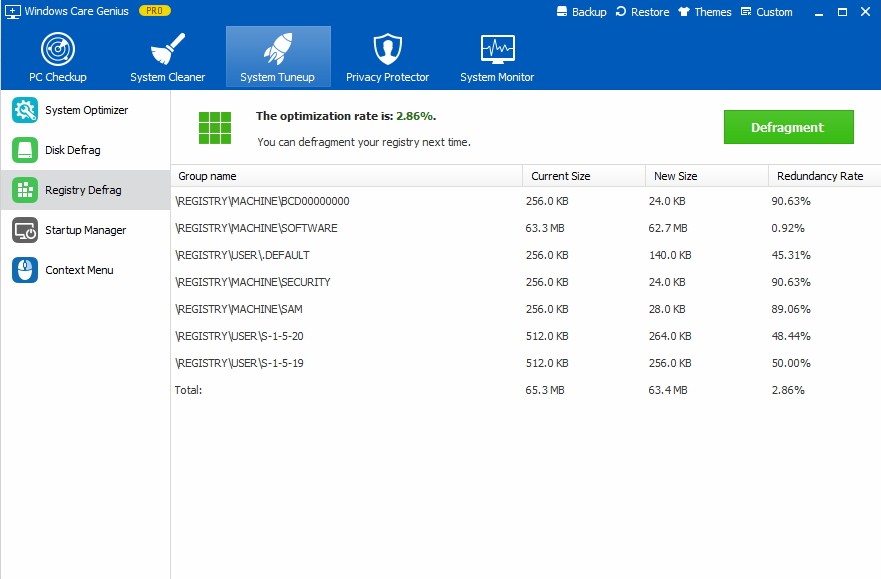
Step1. Launch the program and click System Tuneup and then click Startup Manager. Then you will see Startup, Service and Records listed.
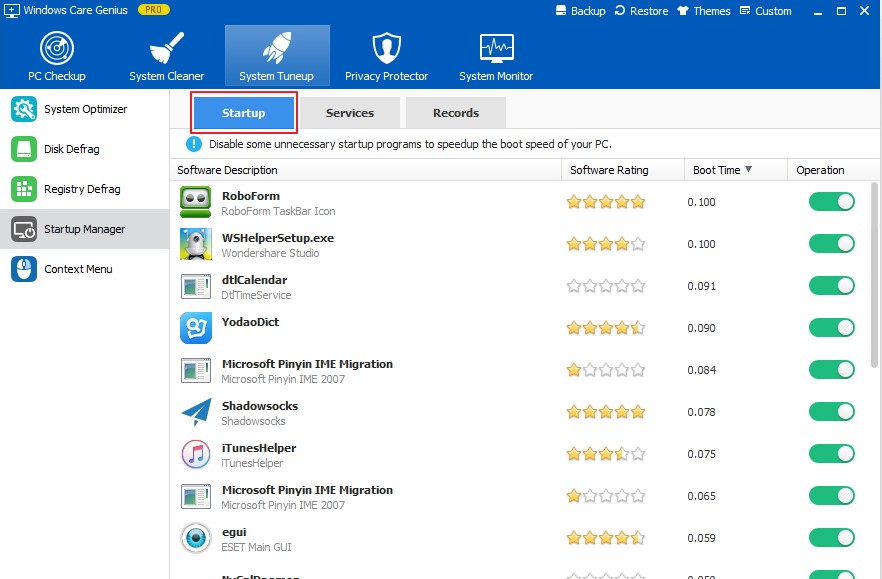
Step2. Turn off the items you want to in Startup and Service. If you want to cancel action, click Records to restore startup items.
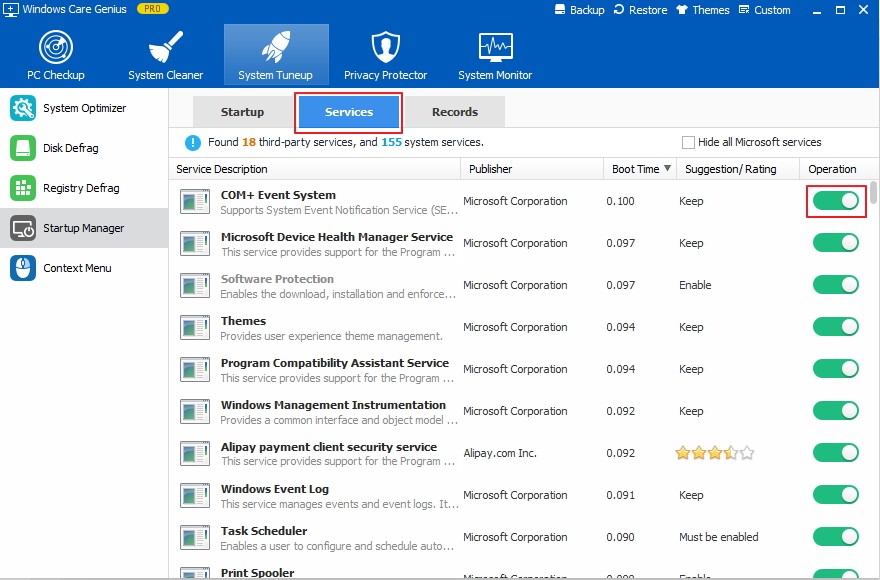
Run the program > Select System Tuneup> Click Context Menu Manager> Slide dot to disable/enable Windows context menu item
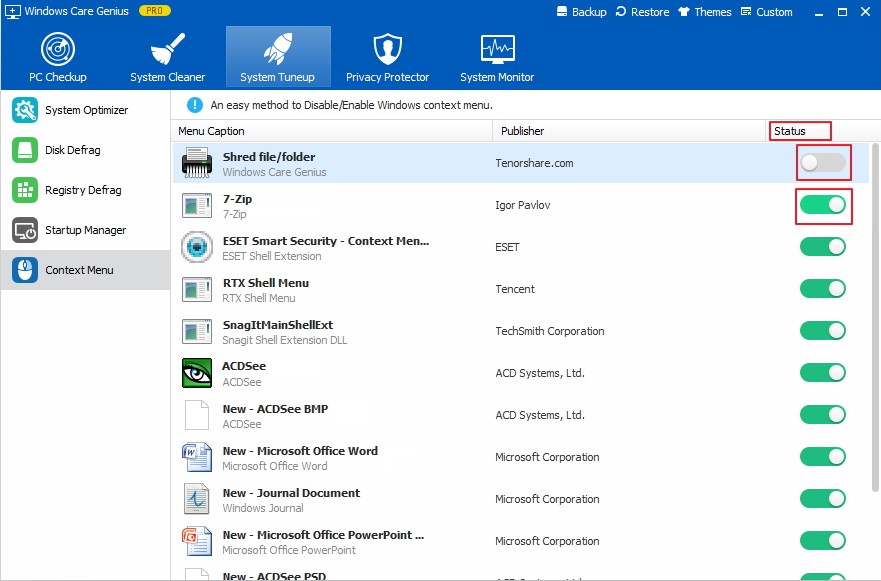
Copyright © 2010-2020 Windows Password Key All Rights Reserved.