Top 6 Options to Delete a User Account in Windows 10
“I am unable to delete user account in Windows 10! Every time I try to delete the account it tells me I can't delete the account until the user has signed out. I try to sign out the user and it takes me back to the sign in screen with that user’s sign in and password window. I have to shut down the pc and then it takes me to the home screen and i go through the same routine over and over, I just want to delete a user account that is no longer using this computer".
Sometimes just like the above user who asks in the Microsoft community, we make a decision to delete a user account that is no longer used in our PC. However, it seems that the computer is not always with you and you cannot remove an account on Windows 10. Therefore, we post the top 6 ways to delete Windows 10 user account to cope with your demand.
- Option 1: Delete Windows 10 User Account with Settings Menu
- Option 2: Delete Windows 10 User Account with Control Panel
- Option 3: Delete Windows 10 User Account with Netplwiz
- Option 4: Delete Windows 10 User Account with Command Prompt
- Option 5: Delete Windows 10 User Account with Local Users and Groups
- Option 6: Delete Locked Windows 10 Admin Account with Windows Password Key
Option 1: Delete Windows 10 User Account with Settings Menu
Step 1: Open Windows 10 and then type the “Start” menu’s sidebar, then select PC “Settings” app.
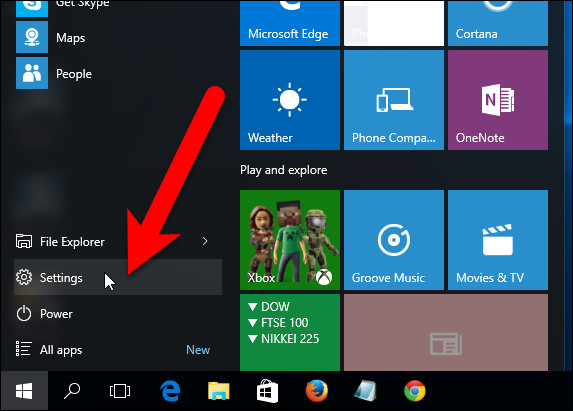
Step 2: On the settings menu, touch “Accounts” option.
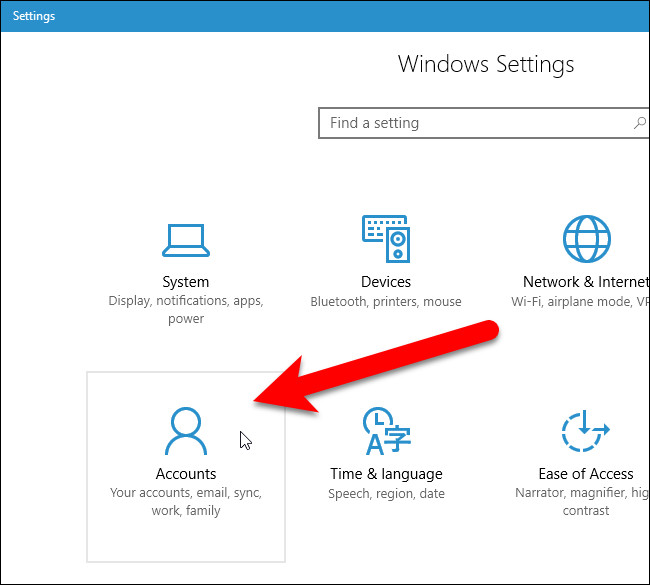
Step 3: Then it will navigate to “Family & other users”. Click on the account you would like to remove from your Windows 10 computer, and then click “Remove” button.
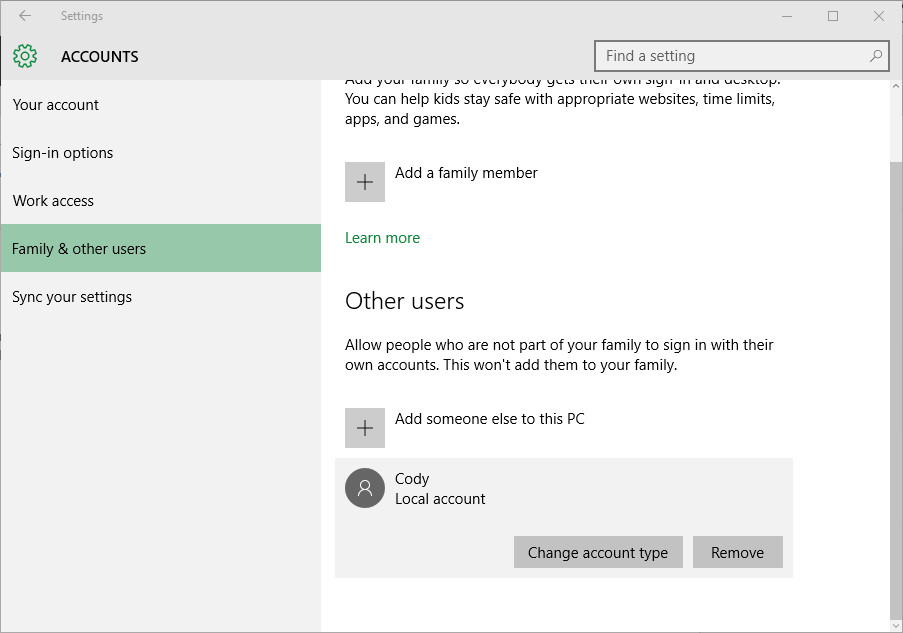
Step 4: Then you will see another window that ask you if you want to delete account and data. Just click “Delete account and data” and then it will remove the user account from the login screen (see screenshot below).
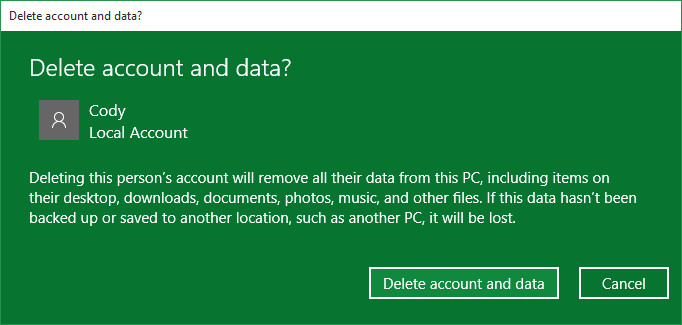
Option 2: Delete Windows 10 User Account with Control Panel
Step 1: Open the “Control Panel” in Windows 10 PC. And then choose “User Accounts and Family Safety”, and then click “User Accounts”, and then choose “Manage another account”.
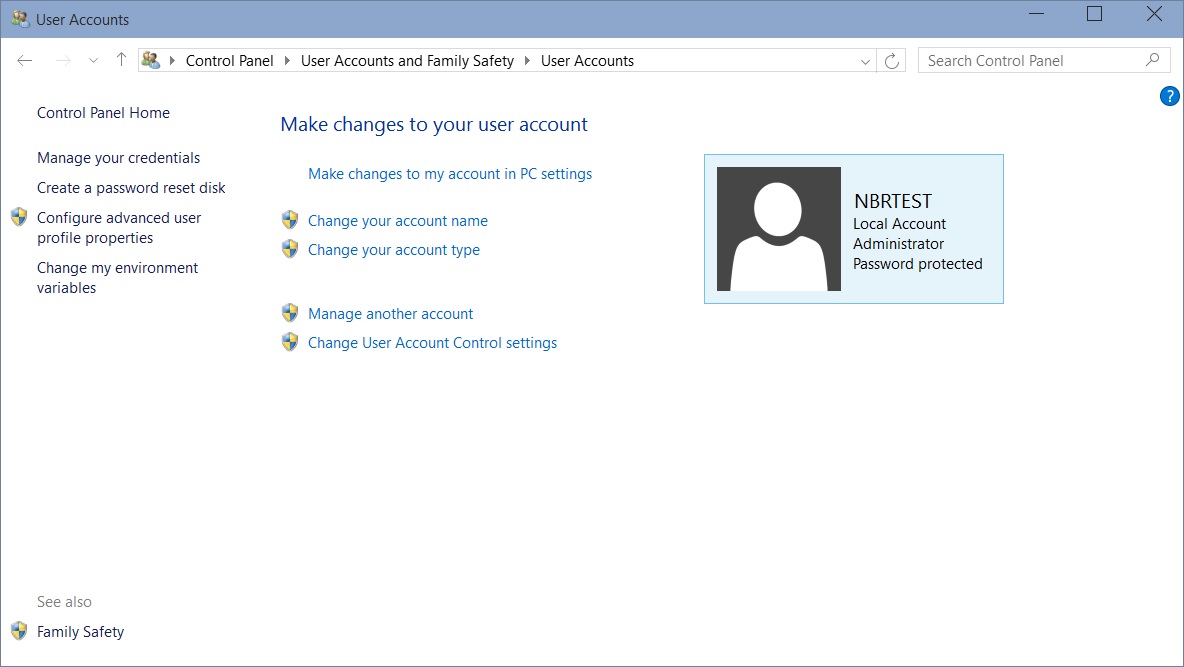
Step 2: Then you are going to access “Manage Accounts” window. Just choose the user you would like to change.
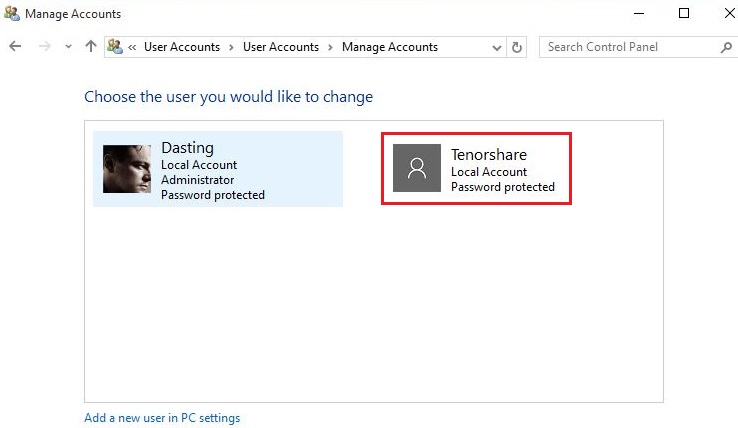
Step 3: Tap on “Delete the account” link and then it will pop up a window to ask whether if you want to keep the account’s files, just choose “Delete Files” or “Keep Files” button.
Step 4: After a while, it will pop up a window that asks are you sure you want to delete the user account. Just choose “Delete Account” button. Finally, close control panel and finish the steps to delete user account in Windows 10.
Option 3: Delete Windows 10 User Account with Netplwiz
Step 1: Press “Win + R” and type “Netplwiz”, click “OK” button and then appear the “User Accounts” window. Check the “Users must enter a user name and password to use this computer” box and then tap the user account you wish to delete. Then click “Remove” button.
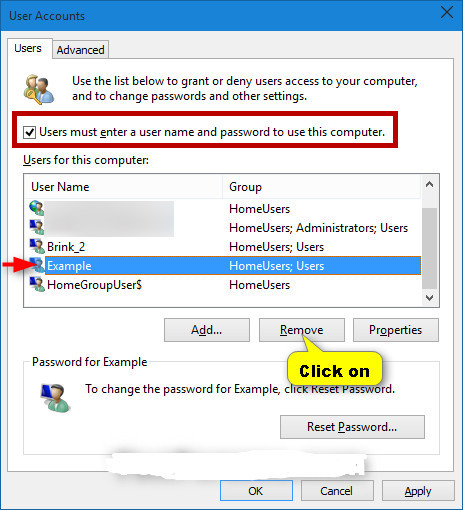
Step 2: It will pop up a window to confirm the operation. Just click “Yes” button. After that, click the window to finish the steps.
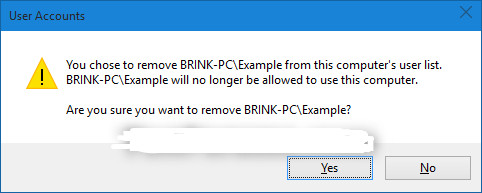
Option 4: Delete Windows 10 User Account with Command Prompt
Step 1: Press “Win + x” to see a black window, and then choose “Command Prompt (Admin)”.
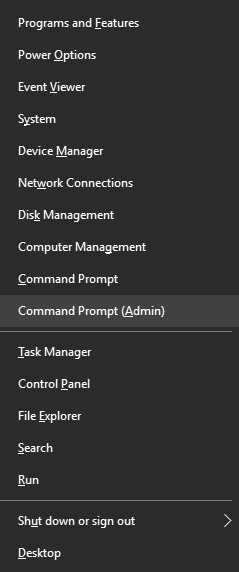
Step 2: It will pop up a window of “Administrator: Command Prompt”. In the command prompt, type “net users” after “C:\Windows\system32>” and then press “Enter” key to see all the accounts in the Windows PC.
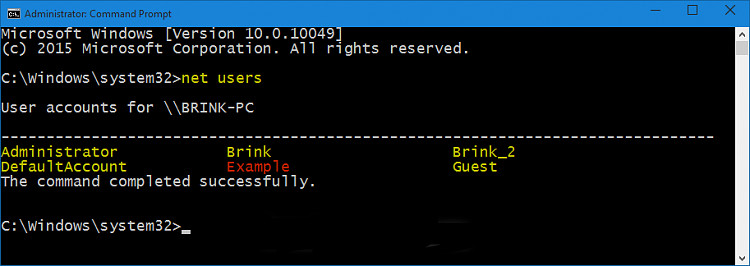
Step 3: Type “net user ‘UserName’/delete” after the next “C:\Windows\system32>” to delete the target account. For example, if the account user name is “Example”, then you need to type:
net user “Example”/delete
If the user is joined to a domain, then the command is:
Net user “Example”/delete/domain
After that, the command completed successfully.
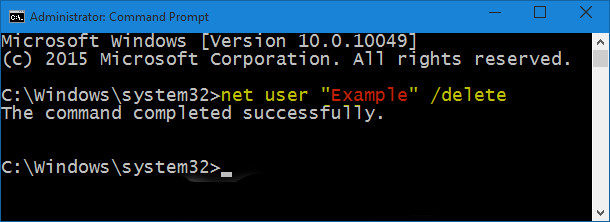
Option 5: Delete Windows 10 User Account with Local Users and Groups
Step 1: Type “WIN + r” key in the keyboard to open Windows Run, and then type “lusrmgr.msc” and press “Enter” button. Then you will see the “lusrmgr – [Local Users and Groups (Local)\Users]”. Click “Users” folder on the left, you will see all the accounts in the PC.
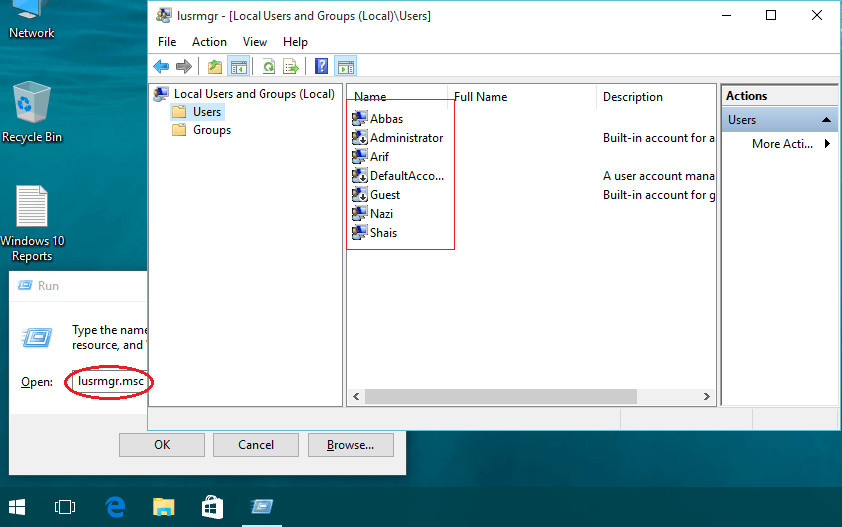
Step 2: Check the user account you are going to delete and then right click and click “Delete” to delete user account.
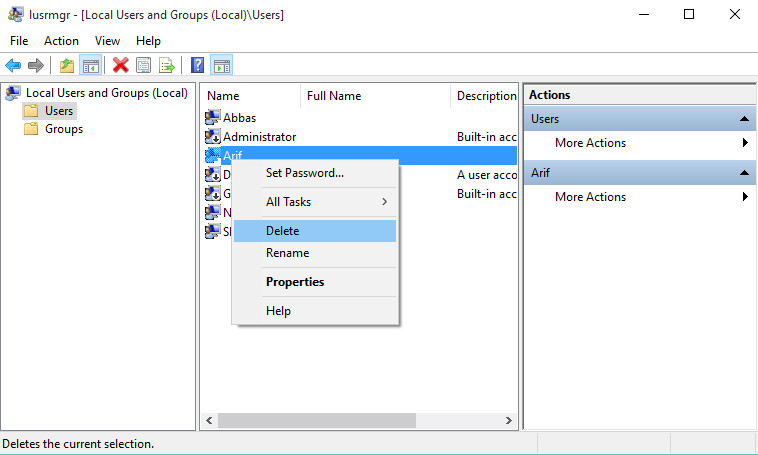
Step 3: Go to C disk in your computer and then enter “Users” folder to see all the accounts profiles. Remember that you can’t delete user profile completely by delete the folder.
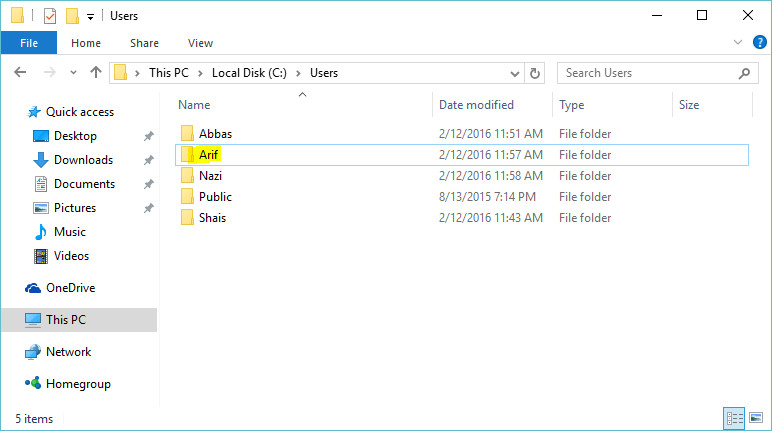
Step 4: In order to remove Windows 10 user account profile in the right way, you need to press “Win + r” again to open Windows Run, and then type “Sysdm.cpl” on it, then press “OK”/”Enter” button to unfold the “System Properties” window.
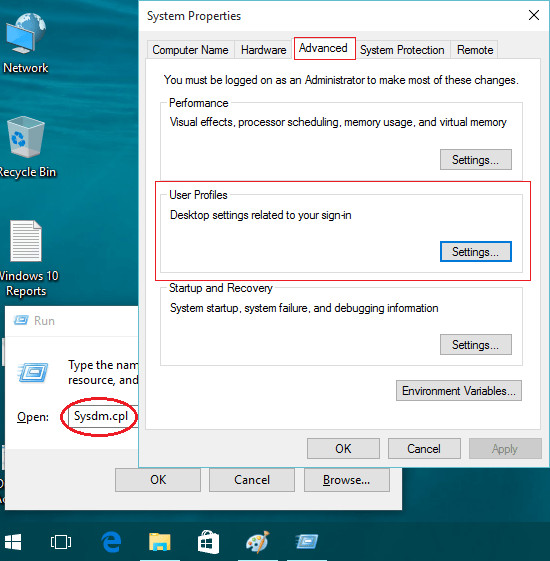
Step 5: After that, select “Advanced” tab. Then click “Settings” in “User Profiles” option. Then you will see the “User Profiles” stored on this Windows 10 computer. Suppose that the “Account Unknown” is the user account profile that you wish to delete. Then you need to click that account name and “Delete” button.
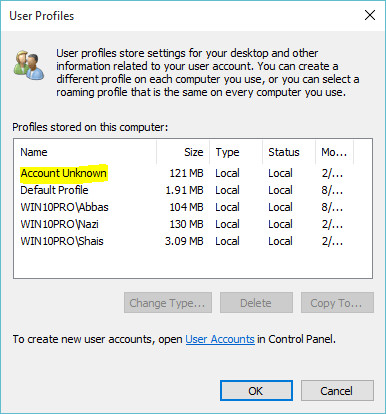
Step 6: Within seconds, it will pop up a window to confirm that operation. Click “Yes” button to finish the process successfully.
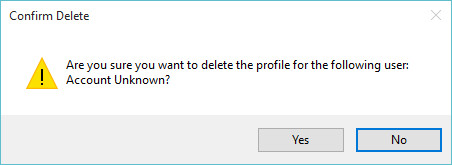
Option 6: Delete Locked Windows 10 Admin Account with Windows Password Key
If you’re locked out of Windows 10 PC and sometimes these above methods are not working to delete administrator account, you might need Windows Password Key Enterprise to deal with the issue. This software enables you to remove admin account in all Windows operating systems. Besides that, you can also use it to delete Windows password, reset Windows password or even create a new admin account. Now let’s see how to use it to delete Windows 10 admin account.
Step 1: Download and install Windows Password Key to another accessible computer. Then launch it normally.
Step 2: Use a bootable USB flash drive to plug into that computer and then choose the “USB Flash Drive” option in “Quick Recovery” option. Then click “Burn” button to begin the burning,
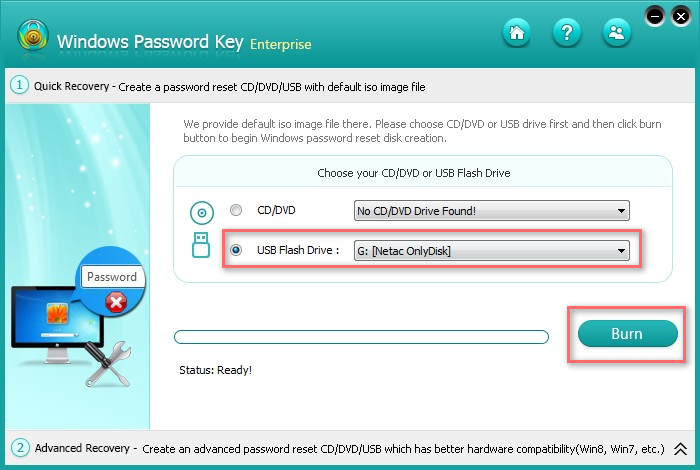
Step 3: Restart your original Windows 10 computer and then press F2/F10/Delete key to access BIOS setting quickly. Change the “Boot Menu” to boot from removal device. Exit BIOS and restart it again.
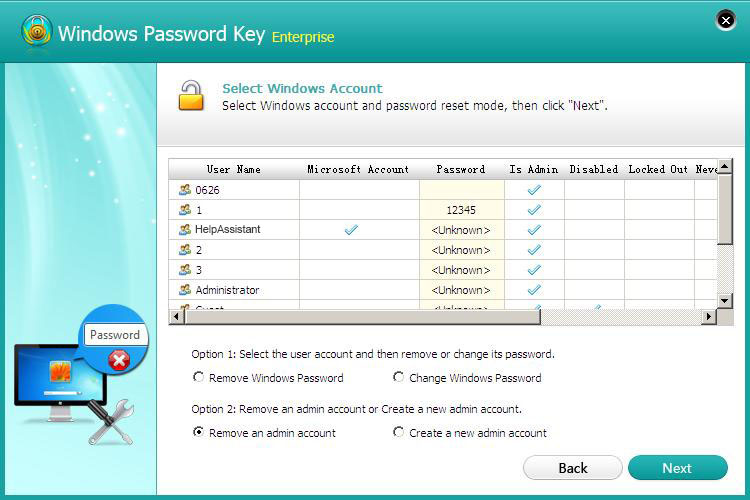
Step 4: After a while, you will see the Windows Password Key program. Just choose the admin account and then click “Remove an admin account” option to delete admin account in Windows 10.
Step 5: After that, click “Next” button to confirm the operation. Then exit the software and reboot Windows 10 again. You won’t see the user account any more.
That’s the tricks about how to delete a user account in Windows 10 system. How many user accounts in your Windows 10 computer? Try to share your experience regards accounts with me in the comment box.
comments powered by Disqus