How to Reset Windows 10 PIN Password
PIN is very convenient and safe in Windows 10, with a period of time left of my computer, I forgot the PIN and even the Administrator password. Any nice idea would be appreciate!
PIN, Known as Personal Identification Number. Make it easier and more convenient for users to login their personal device. Here I will tell you how to reset the PIN in Windows 10 if you forgot it.
Case 1: Forget PIN but Remember the Login Password
Step 1: In the login screen, you can click the key logo to input the login password of the account.
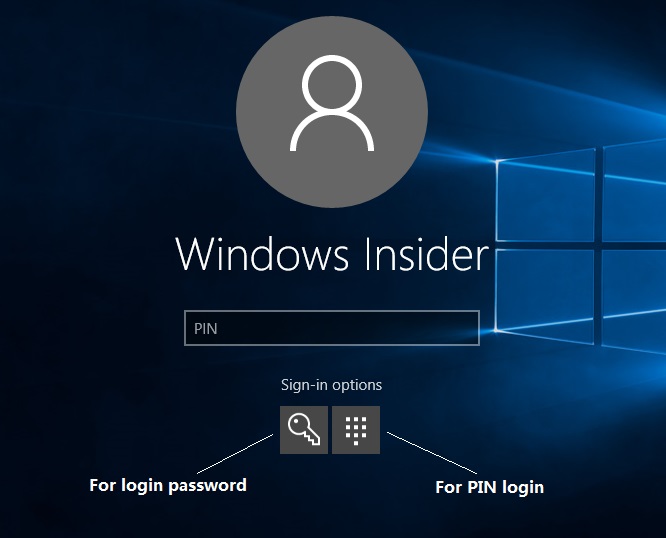
Step 2:Open the “Settings” in Win menu and click on the “Account” icon to enter account settings.
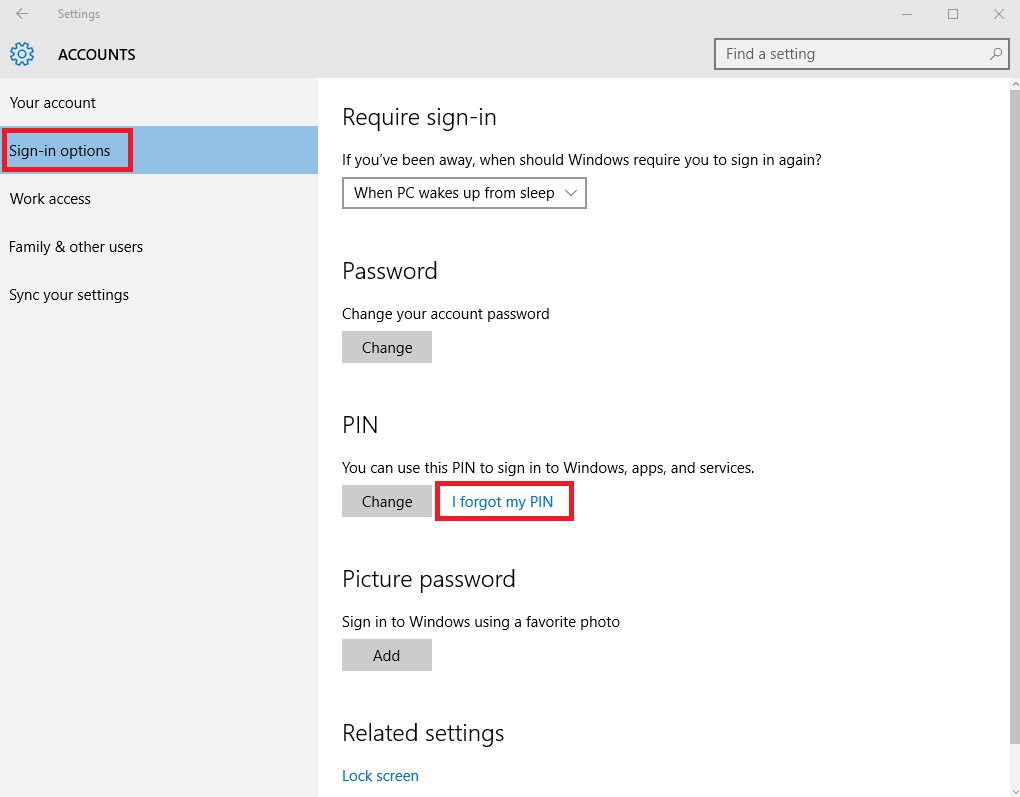
Step 3:Choose “Sign-in option” and click “I forgot my PIN”, you can reset your PIN now.
- If it is a local account, please input the local account login password, and then you can reset your PIN.
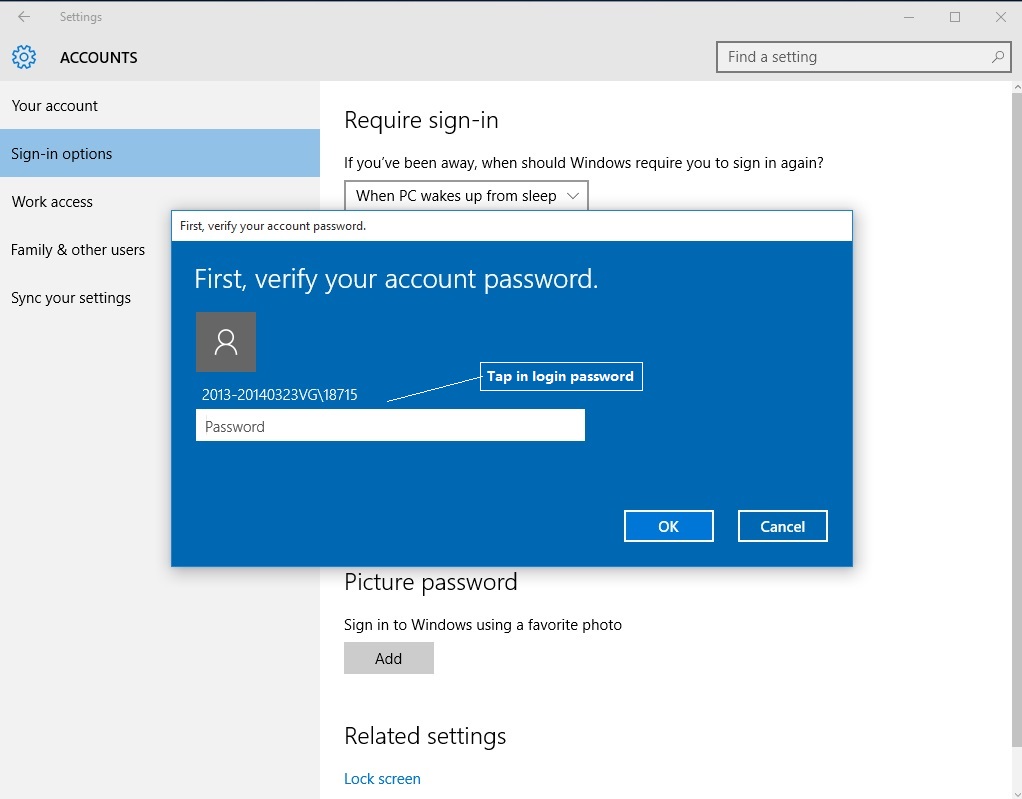
- If it is a Microsoft account, a popup will ask you “Are you sure you forgot your PIN”, click “Continue” button. You need to verify your Microsoft account password, and then you can set a new PIN for your current account.
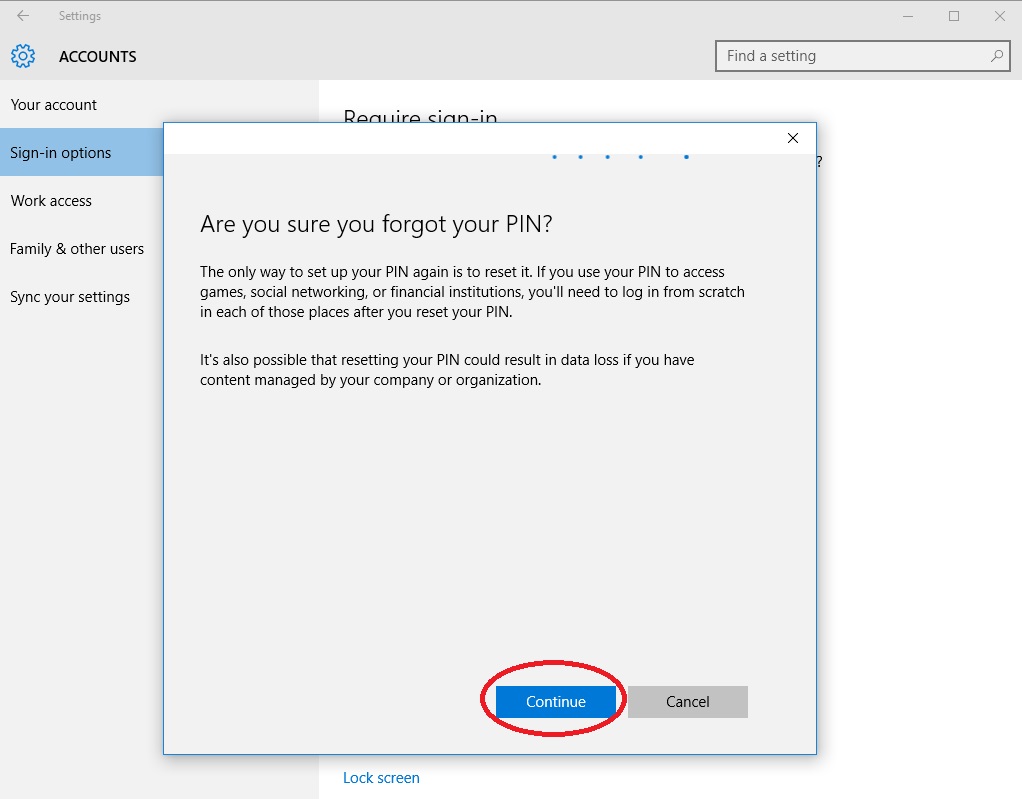
Restart your computer, choose the number logo, you can login your computer with the new PIN now!
Case 2: Forget both PIN and Login Password
If you forgot both PIN and login password, you will have no access to your computer. So we recommend you third party program Windows Password Key to reset your login password.
Step 1:Download and install the Windows Password Key into an accessible computer. Insert a CD/DVD or USB disk into this computer and launch the software, click “Burn” button to make a bootable password reset disk.
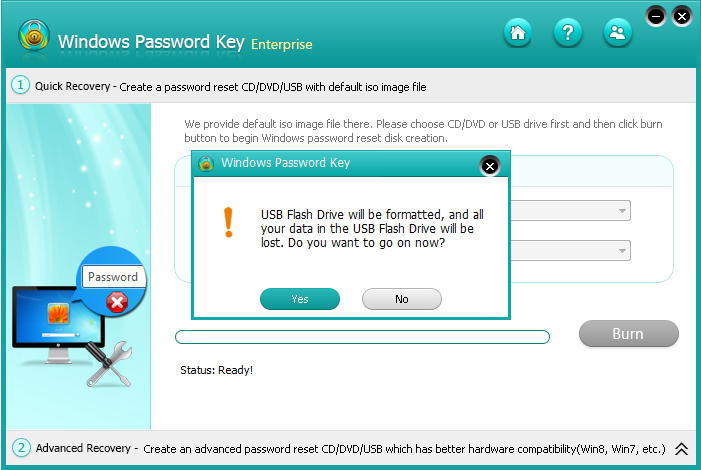
Step 2: Inset the bootable disk to the locked the computer and boot the locked computer by the bootable disk.
Step 3: Resetthe login account password and restart your computer. Login with the new password, you can also change the PIN.
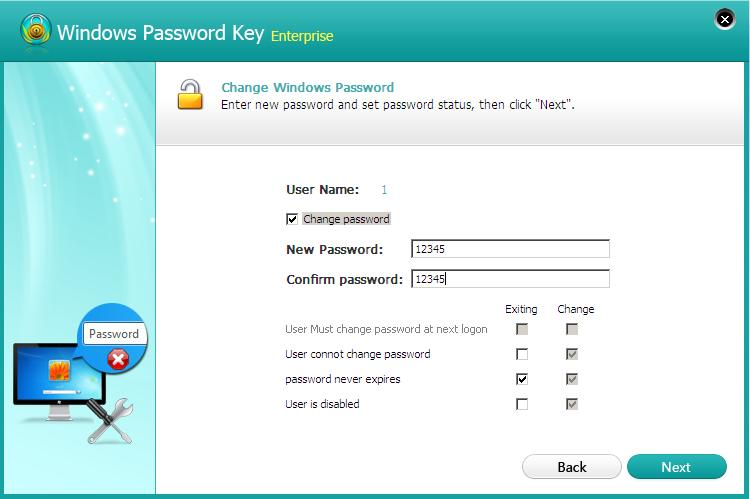
- If it is a local account, please input the new changed login password, and then you can reset your PIN.
- If it is a Microsoft account, Windows Password Key will change it to local account, so you can also input the new changed password and set a new PIN.
With this powerful tool, you will never worry about forget your Windows login password.
- Related Articles
- how to recover lost password on windows 10
- how to reset password window 7 with usb
- how to reset administrator password in windows 8.1
comments powered by Disqus