Windows 10 Password Is Incorrect, How to Fix it?
In the process of Windows 10 using, there is a common trouble to a part of Windows 10 new users. Recently many users reported, when they restarted the computer after upgrade it to Windows 10, it reminded them password incorrect. As we all know if you lost Windows password and don't have another account on your computer, in that case it is impossible for you to access locked computer. Similarly, a large number of Windows users are likely to be locked out of computer because of incorrect password, as a result of losing and forgetting password.
Therefore, to master how to fix Windows 10 password incorrect is much important to Windows users. Below we can learn top 3 ways about how to reset Windows 10 incorrect password easily and safely.
Top 1: Fix Windows 10 Password Incorrect with Windows Password Key
Top 2: Recover Incorrect Windows 10 Password with Reset Disk
Top 3: Correct Wrong Windows 10 Password via Keyboard Language Changes
Top 1: Fix Windows 10 Password Incorrect with Windows Password Key
Windows Password Key is such a simple program that can help you to create a password reset disk in just 3 steps. Then you can use that disk to fix password incorrect during Windows 10 sign in. Additionally, it can be applied to hack incorrect Windows 8.1/8/7/XP password without password reset disk.
Step 1: Download and install the program on any accessible computer. Then insert a vacant CD/DVD or USB hard drive to computer, choose burn models from list later and then click Burn to create bootable disk.
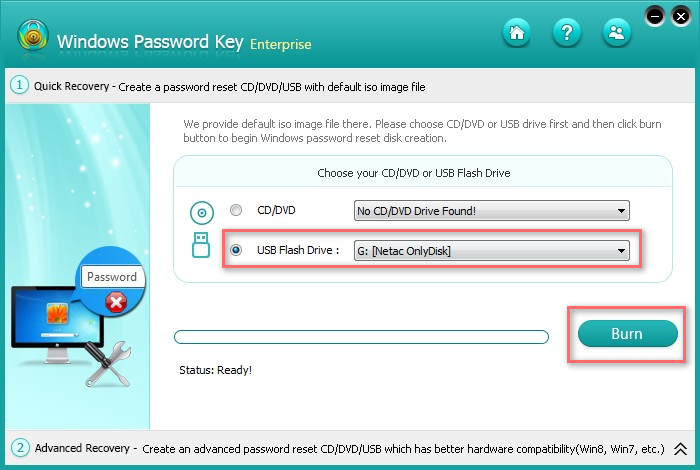
Step 2: Insert newly created password recovery disk to Windows 10 computer that password incorrect. Click F12 immediately to enter Boot Menu. And set your computer boot from CD/DVD/USB.
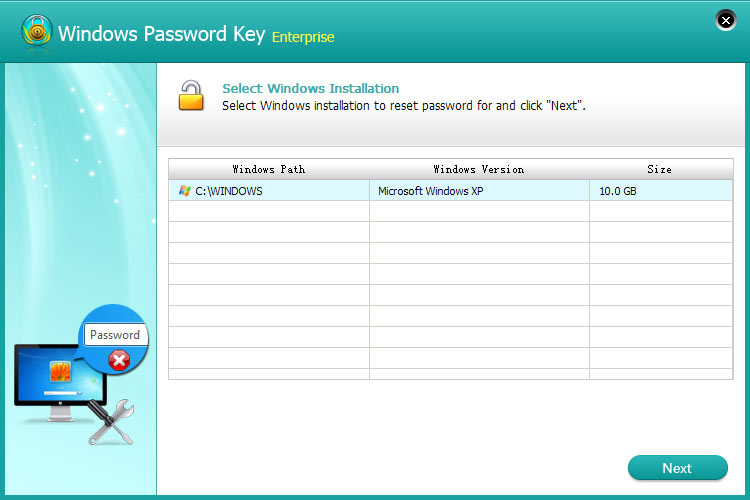
Step 3: Go to choose Windows 10 password incorrect account first. Below there are four options for you to fix password incorrect. (remove Windows password , change Windows password, remove an Windows password and create a new admin password.) Click Next to continue to finish operation at once.
Step 4: Since password incorrect, you can choose "remove Windows password", click Next, here you can see the password is blanking. Then restart your computer and get into the system as normal, you will find the system do not ask for password any more.
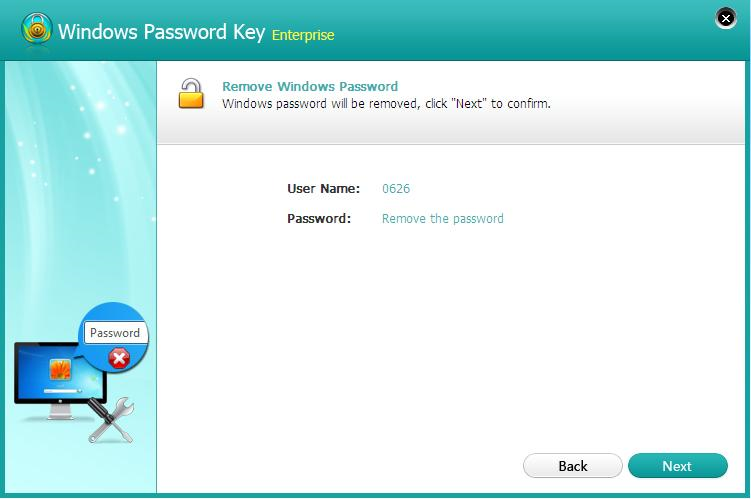
Top 2: Recover Incorrect Windows 10 Password with Reset Disk
Step 1: Insert created Windows password reset disk to your locked Windows 10 computer.
Step 2: Click the "reset password" option in the Windows logon screen.
Step 3: Here the password reset wizard will appear for you to recover forgot password. After new password set, enter new set password twice.
Top 3: Correct Wrong Windows 10 Password via Keyboard Language Changes
Windows 10 reminds your password is incorrect, which can be caused by the keyboard language change, if you have installed multiple languages on your computer. In the login screen, the bottom right, hover over language options, and check the keyboard language is changed. Switch the keyboard layout, and check whether you are able to log on.
If you want to set a new password to Windows 10 computer as to prevent authorized accessing, please make sure that it is easy for you to remember to avoid Windows 10 password incorrect again.
- Related Articles
- Lost Windows 10 Password, Get The Best Windows 10 Password Key
- Top 5 Options to Reset Login Password in Windows 8.1
- How to Break Windows 7 Password from Safe Mode
comments powered by Disqus