How to Reset Password without Erasing Hard Disk on Windows/Laptop
Forgot the login password on your laptop? Or something should have mistyped while you was resetting your password and now you can’t log into your laptop? Many people reset Windows password by reinstalling the operating system. However, by doing so, you may lose some significant data since the whole reinstallation process will erase your hard disk. No worries!
In this tutorial we’ll show you how to reset a password with other two methods if you forgot your Windows 10/8.1/8/7/Vista/XP password. No matter what situation you are in, you can always learn how to reset forgotten Windows password without erasing hard disk on your laptop by following the instructions below.
Method 1: Reset Windows Password without Erasing Hard Disk from Safe Mode
Method 2: Reset Windows Password without Erasing Hard Disk with Windows Password Key
Method 1: Reset Windows Password without Erasing Hard Disk from Safe Mode
Safe Mode might be the first thing that will come into your mind whenever you run into computer problems. Note that the procedure about how to access Safe Mode requires technical knowledge. If your are not good at this, refer to method 2.
Step 1: Power on your computer and repeatedly press F8. Then select “Safe Mode with Command Prompt” option with arrow keys and hit Enter.
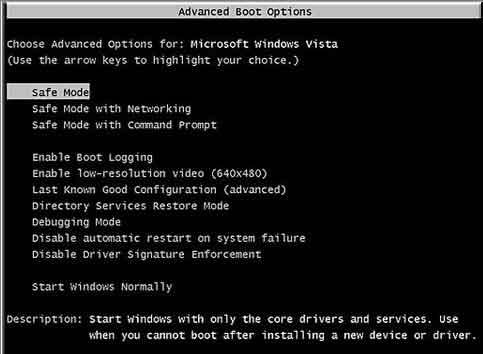
Step 2: Now with the help of this command prompt you can reset lost Windows user account password easily. Type "net user" in the command prompt box that appears, then press "Enter." You will see a list of user names that you can use as reference.
Step 3: Type "net user USER NAME NEW PASSWORD" in the command prompt box. Hit the "Enter" key. Watch for the message: "The command completed successfully." Just restart your computer, you can enter that account with the new password.
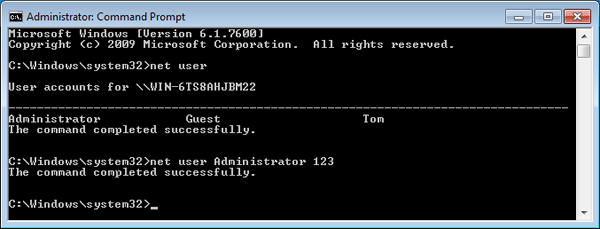
Method 2: Reset Windows Password without Erasing Hard Disk with Windows Password Key
Windows Password Key is a well-known tool to reset forgotten password for Windows without any data loss. It can not only reset administrator password in Windows 10/8.1/8/7/Vista/XP, but also domain password for Windows server domain controllers. And a couple of simple steps are needed to reset password on your laptop, etc.
Just follow the tutorial below to achieve it:
Step 1: Download Windows Password Key software on another available computer. (not password protected) and click Windows Password Key Enterprise.exe to install program on any laptop you have access to.
Step 2: Alternatively select “CD/DVD/ USB flash Drive” Insert a blank CD/DVD/USB disk into the PC.Click “Burn” to start burning. After burning successfully completes, click “OK” and eject CD or USB.
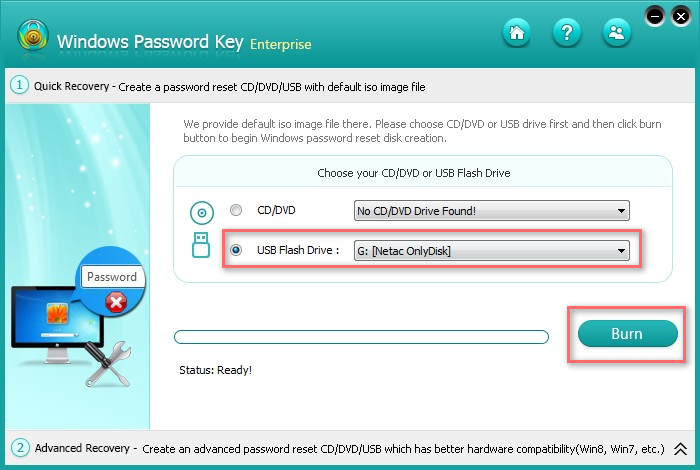
Step3. Insert newly created CD/DVD/USB into your laptop and reboot from CD/DVD/USB. Later you are supposed to press “F12” to enter “Boot Menu”. Select CD/DVD/USB disk from the list and then hit "Enter".
Step 4: Select the user account which you want to reset and select “change Windows Password”. Then tick “change password” and type new password. After that, click “Next” and then click “Reboot” to restart your computer with new password.
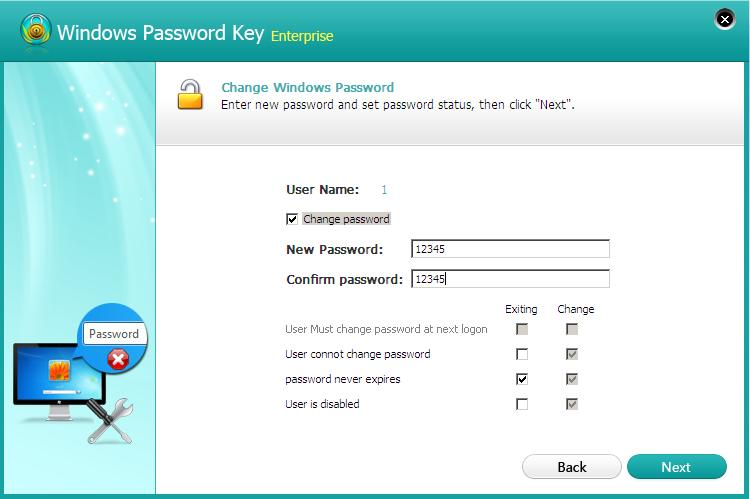
Now, you can easily reset password not erasing hard disk on Windows laptop by using one of the solutions listed above. Of all the solutions, shareware Windows Password Key is proved to be the most effective, easy and instant password reset way for Windows. If you are computer newbie or need to back into your computer urgently, you can try it.
- Related Articles
- Top 5 Solutions to Unlock A Password Protected Computer/Laptop
- How to Boot a Computer from CD ROM
- How to recover forgotten Windows password
comments powered by Disqus