
August 28, 2019 02:31:47 / Posted by Michael Eric to Office Tricks
Follow @MichaelEric
Whether you use Microsoft Word or Microsoft Excel, you have the password protection feature to protect your confidential documents from unauthorized users. When you turn on password protection, your documents will require a password to be entered each time you open them on your machine. While that is all great, sometimes the creators of those documents end-up forgetting the password. If you are in such a situation, you might want to learn how to unprotect Excel sheet without password 2016.
By unprotecting your Microsoft Excel sheets, you will be able to access the contents of your Excel sheets without a password. Or in some cases, you will recover the password and then use it to get access to your spreadsheets.
Regardless, here is how to unprotect Excel 2016 without password using multiple ways.
While there are several ways to unprotect Excel 2016 on your computer, not all methods are equally easy. Some require more effort than the others. If you would like to go for the method that requires minimal efforts and gets the job done for you, choose none other than the software mentioned here.
Enter Excel Password Recovery, a software that allows users to recover the password for your Excel spreadsheets. Once you have installed the software, all you need to do is give it your Excel file and it will recover the spreadsheet password for you. Here are some of the features the software offers:
If you like the software for what it offers and you would like to proceed with it, here is how you unprotect Excel 2016 without password using the aforementioned software.
Download SmartKey Excel Password Recovery:
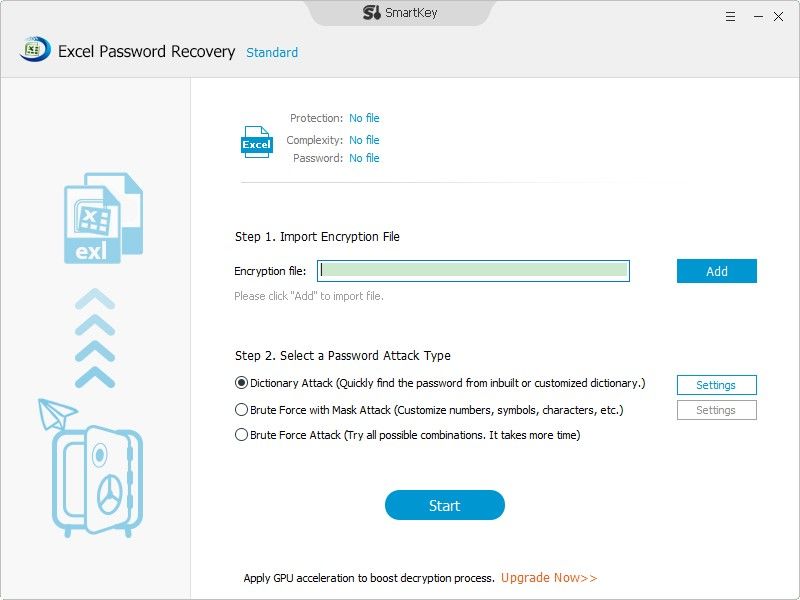
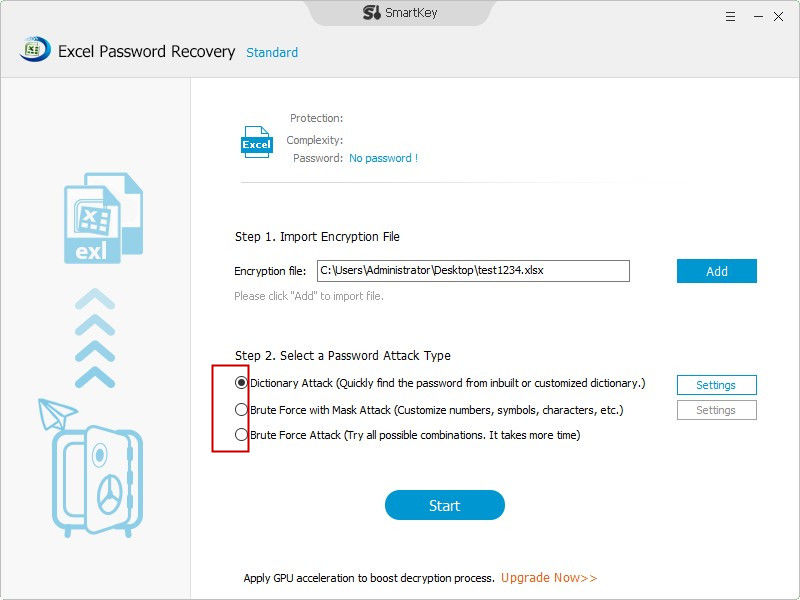
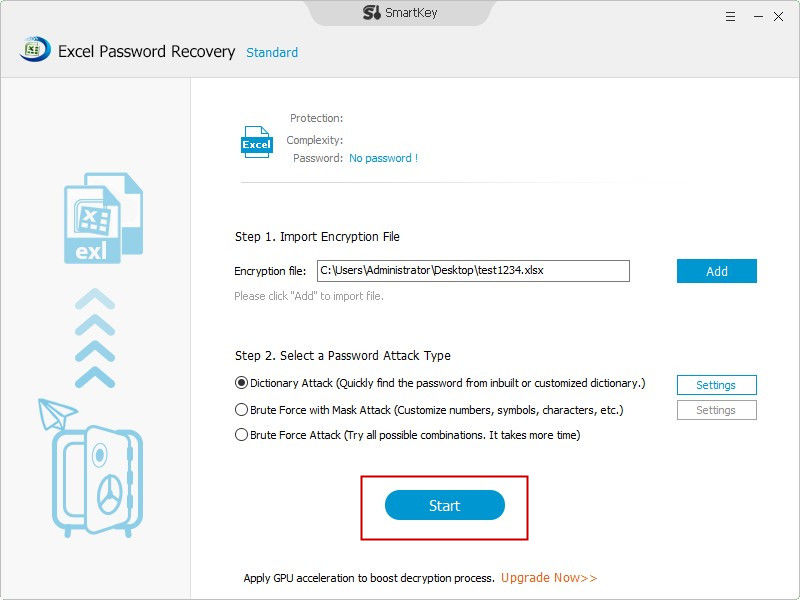
You may now launch the password protected Excel file on your computer and use the newly found password to unlock it.
VBA is a function built into the Excel software on your computer and it allows you to run various scripts on your spreadsheets. Using this ability, someone created a code that cracks the password of your Excel file and shows it on the screen.
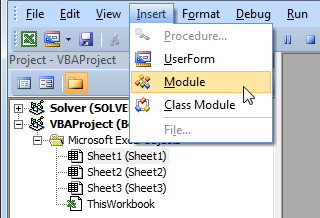
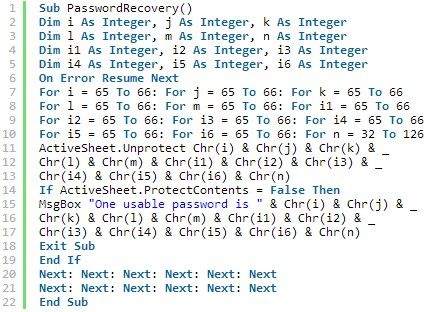
The password for the protected Excel spreadsheet will be shown on your screen.
What protects your spreadsheets with a password is actually a file sitting in the inner system of your spreadsheet. While you cannot directly access this file in the spreadsheet, you can do by changing the extension of the file.
If you change the Excel extension to .zip, you can access the inner contents of your spreadsheet. You can then find and get rid of the file that adds password protection to the spreadsheet.
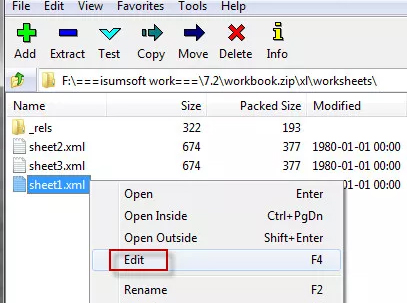
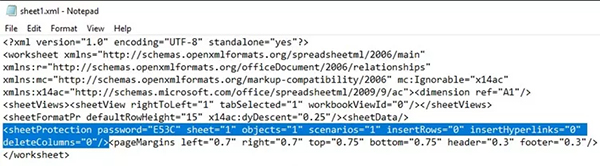
Save the file. Open the file in MS Excel and it will let you access it without needing a password. That is how you unprotect sheet Excel 2016.
Google Docs is actually an alternative to Microsoft Office suite but it does help you remove password protection from your files.
You can upload your Excel spreadsheet to Google Docs and it will remove the protection for you. Here is how it works.
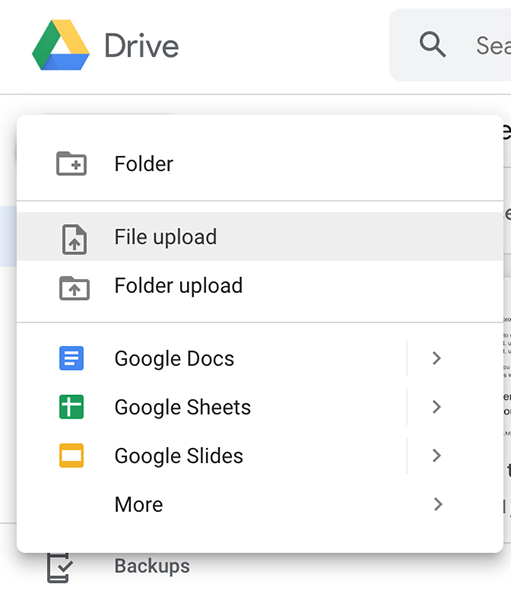
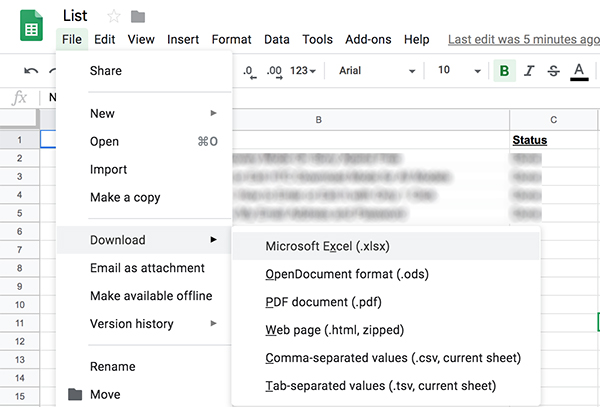
Your spreadsheet will be downloaded in the MS Excel format and this time it will not have a password protection attached to it.
The task of Excel 2016 unprotect sheet is pretty easy to do provided you know where to do what. Our guide above should point you in the right direction so you can unprotect your MS Excel files.
Download SmartKey Excel Password Recovery:
Crack and get back all your online webiste password such as facebook and twitter
Copyright©2007-2020 SmartKey Password Recovery. All rights Reserved.