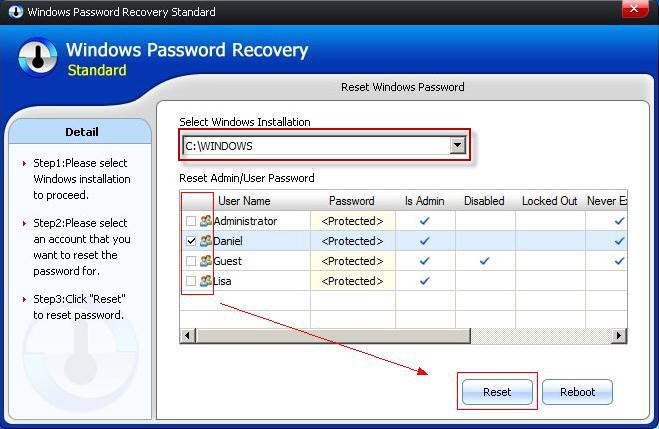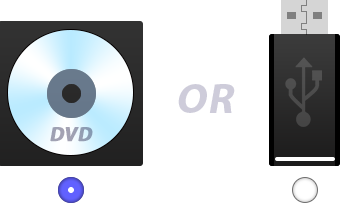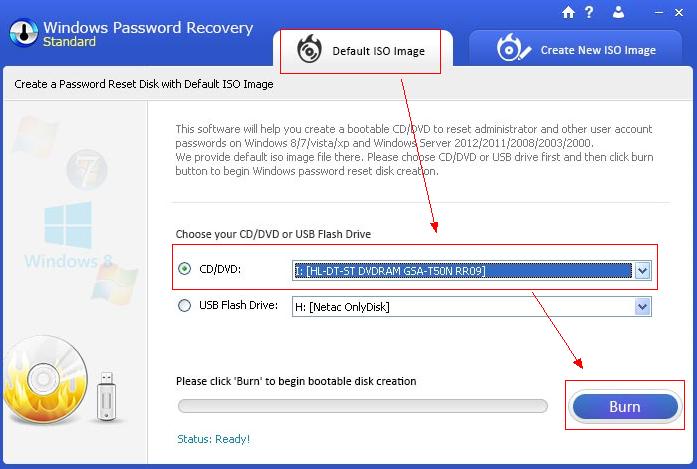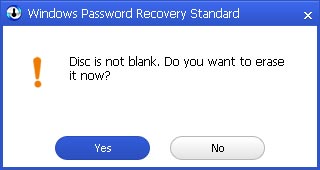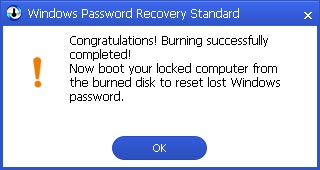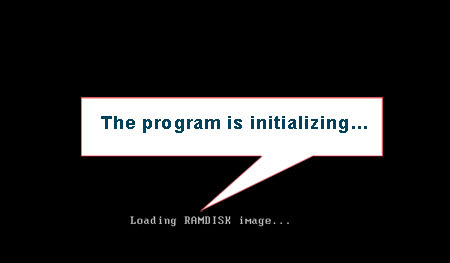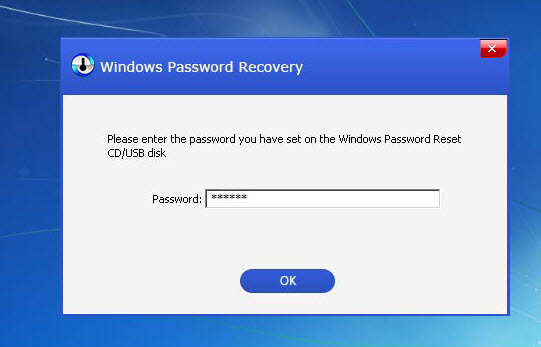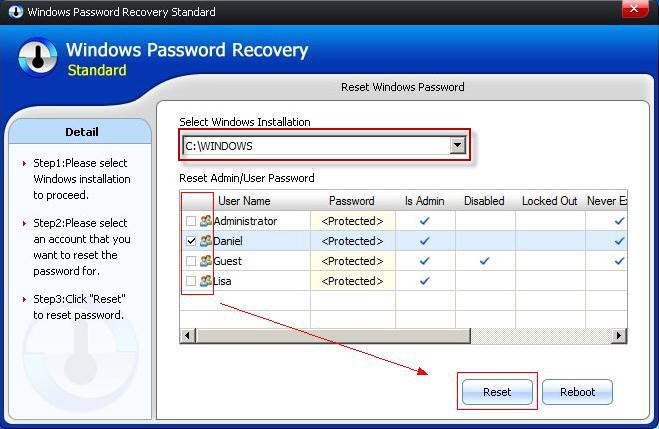100% Recover All Windows User Accounts Password
Devoted to password recovery, PassFab Windows Password Recovery can easily recover any Windows account password in a few minutes. No need to reformat or reinstall system.
Recover /reset/bypass Windows local Administrator and user password.
Reset Microsoft account password offline.
Create a new administrator account to get access to the locked computer directly.
Change domain administrator and user password to a new one. Or create new local domain admin account to access your Windows.
How to Use Windwos Password Recovery
3 Simple Steps to Reset Windows Password
Step 1: Download and Install
Step 2: Make a boot CD/DVD/USB
Step 3: Reset Password
Step 1: Download and Install Windows Password Recovery
Download a free demo version of SmartKey Windows Password Recovery (the free demo version lists all the user names, but doesn't reset the passwords).
Double-click on the downloaded file to install this utility. You can install it on any PC you can access to.
The installation process is quick. Upon successful completion of the installation, an installation successful screen will be displayed! Enable the "Run SmartKey Windows Password Recovery" check-box and click the "Finish" button. This utility will be launched automatically.
Step 2. Burn a Windows Password Recovery CD/DVD/USB
Select "Default ISO Image" or "Creat new iOS image" on the top menu. Here we take "Default ISO Image for example". Inset a CD/DVD disk into the CD-ROM drive of the computer. Then on the software interface, specify the CD burning drive from the pull-down list of the CD/DVD options (USB Flash drive for Professional or higher version). Click "Burn" button to start burning an ISO image file to the CD/DVD.
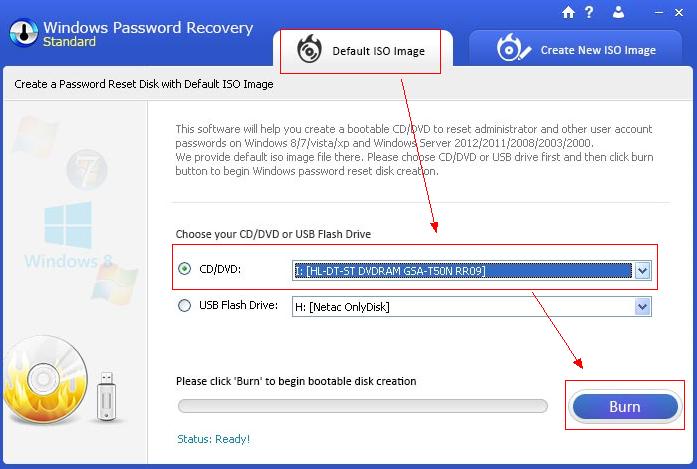
2. In the pop-up window, select "Yes" to go on burning (all data in this CD/DVD will be erased).
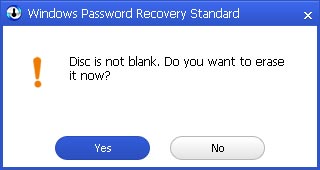
3. The Windows password reset CD/DVD has been created successfully. Click "OK" to finish the operation.
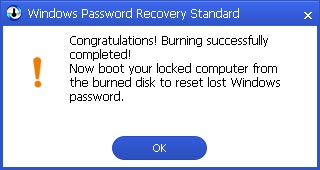
4. The burning successfully completes. Take out the password recovery bootable CD/DVD and put it into your locked computer to reset the lost or forgotten password.
Step 3. Reset Your Windows Password
1. Insert the newly created CD/DVD to the locked computer and reboot the computer from the password recovery CD/DVD.
2. When the CD/DVD boots, you'll see Windows Password Recovery Standard is initializing (see screenshot below).
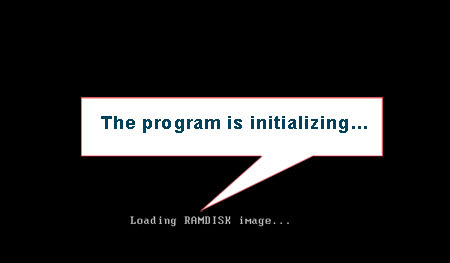
3. After loading, you will see a window like below if you have set password for Windows Boot CD/DVD. Enter the password and click "OK" button to begin password recovery. If you haven't set password, skip this step.
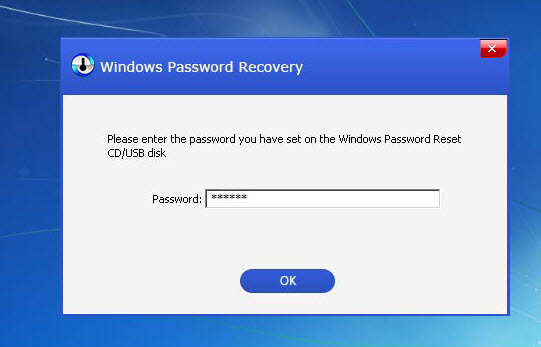
4. Select the Windows installation and user account in which you would like to reset, then click "Reset" to proceed.