Top 3 Ways to Fix the Issue You Need to Fix Your Microsoft Account for Apps
If you use a Microsoft account with your Windows 10 PC, you are likely to come across an error that says you need to fix your Microsoft account for apps error in Windows 10. It usually occurs when you use your Microsoft account across multiple devices. However, it’s not a big deal as there are easy workarounds for it and you can get your PC back to normal. Let’s have a close look at some of the solutions:
Method 1: Use a Microsoft Account
Sometimes the issue might be of using any other local account for the purpose. Switch over to a Microsoft account and you will find the issue gone instantly. Here’s how you do it.
Open the Settings app on your PC and head to Accounts. Click on Your account and select the option that says Sign in with a Microsoft account instead.
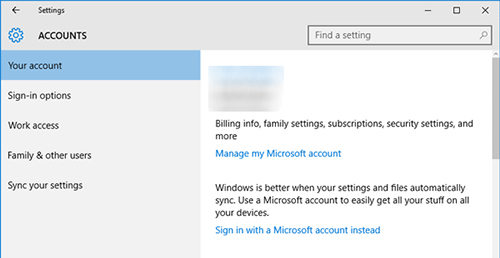
On the following screen, enter in your Microsoft account username and password and choose Sign in.
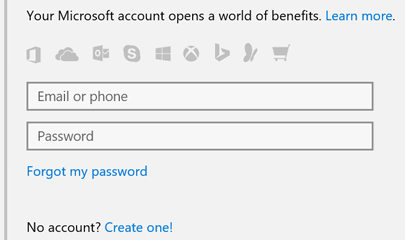
Your PC will then start using your Microsoft account instead of a local account for management on your computer.
Method 2: Verify Your Identity to Fix Microsoft Account for Apps Error in Windows 10 Issue
Even after adding a Microsoft account to your PC, you still get the “Windows 10 repeating notification you need to fix your Microsoft account” message, then you may need to verify your identity on your PC to fix the issue. Here’s how to do that:
Launch the Settings app on your PC and head to Accounts followed by Your account. On this screen, click on the link that says Verify just beneath the You need to verify your identity on this PC message.
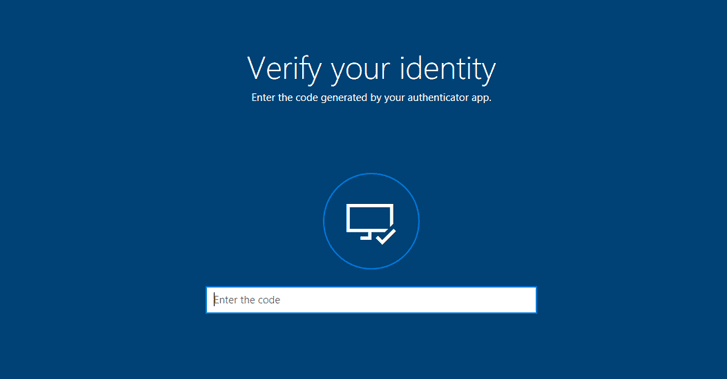
You may be asked to verify your identity by phone and a phone number will need to be entered. Enter that and click on Next.
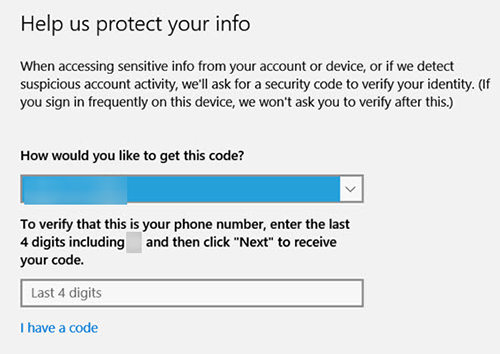
After you have verified your phone, your Microsoft account will become verified on the PC you are using it on. This should resolve the issue you were facing before on your system.
Method 3: Disable Action Center Notifications in Windows 10
If you still get “you need to fix your microsoft account for apps on your other devices” on your system, you can just disable the action center notifications and the error message will no longer appear. Here’s how to do it:
Press the Windows + R key combo and type in gpedit.msc in the Run dialog box and hit enter.
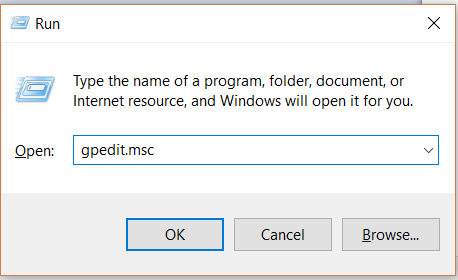
Head to the User Configuration > Administrative Templates > Start Menu and Taskbar path and double-click on the entry that says Remove notifications and Action Center.
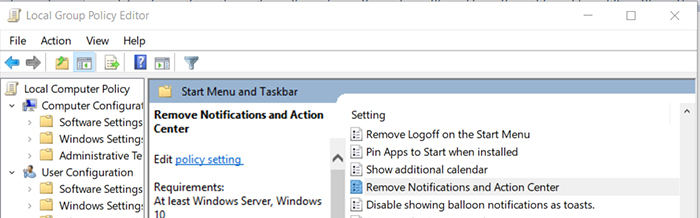
Click on Enabled for the entry and then click on Apply to apply your changes.
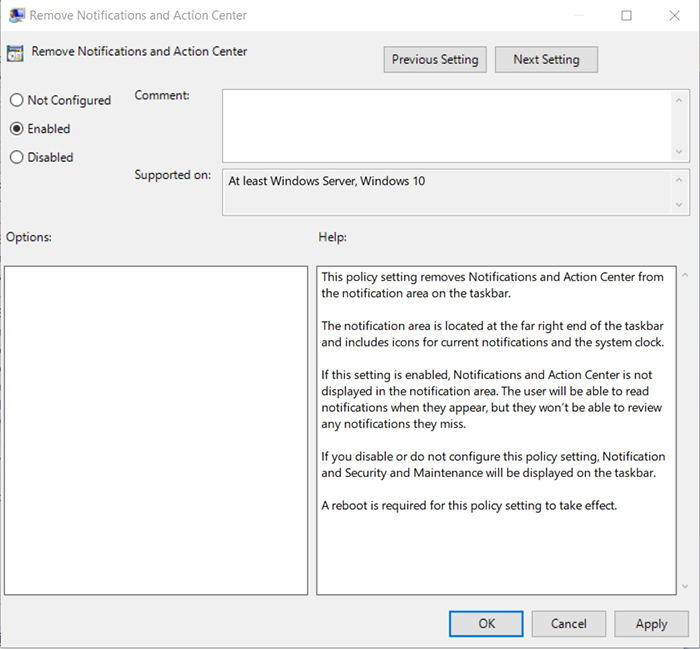
You may exit the Group Policy editor now. What the above section did was disable the action center and its notifications and so you will not get the Microsoft account for apps error anymore on your computer.
If, while doing all these procedures if you accidentally forget your Windows password, you can easily have it reset using a nice little software called Windows Password Key. As the name implies, it helps you reset passwords for Windows user accounts on your computer. You can give it a try and it will certainly help you out if you have forgotten your password.
While the error message you need to fix your Microsoft account for apps error in Windows 10 may sound daunting, there are multiple ways to fix the issue as shown above. Also, if you ever forget your Windows password, you can have it reset using the Windows Password Key - a bonus tip for you.
Get Windows Password Key Now!
- Related Articles
- How to Fix Windows 10 Update Error 0x80240fff
- How to Disable or Enable Windows 10 Password Expiration
- How to Stop Error Code 0x8009002d on Windows 10
comments powered by Disqus


