5 Things You Should Do to Prepare Your PC for Windows 10 Upgrade
Windows 10, the newest version of Microsoft's operating system, comes with lots of new functionality. Millions of people have chosen to upgrade their system to Windows 10. Before you jump right in and install Windows 10, you should take some time and prepare your PC to ensure the upgrade process goes smoothly.
Let's take a look at what you need to know and do to get ready for this Windows 10 upgrade.
5 Steps to Get Your PC Ready for Windows 10
Step 1: Check If Windows 10 is Compatible with Your PC
There is nothing worse than psyching yourself up for a big Windows 10 upgrade only to find out that your old PC doesn't live to the system requirements. Checking your PC's compatibility should be the first thing to do before actually making the move. Windows 10 has the same minimum requirements as Windows 7, just as follows:
- Processor: 1 GHz CPU or faster
- RAM: 1GB (32-bit) or 2GB (64-bit)
- Disk space: 16GB (32-bit) or 20GB (64-bit)
- Graphics: DirectX 9-capable video card
Run the compatibility check via the Get Windows 10 (GWX) app, and click "Check your PC". If everything is good, you will see a green message saying "This PC meets the system requirements".
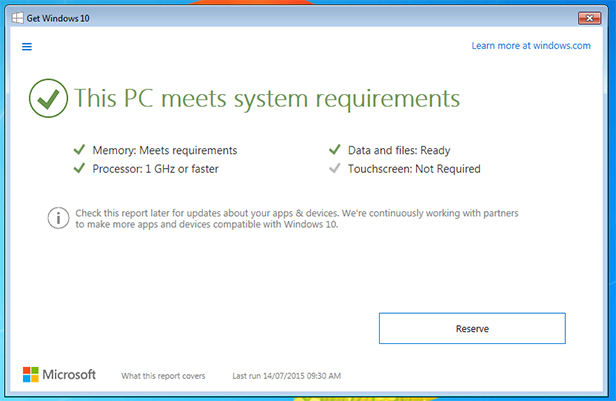
Step 2: Free up Some Hard Drive Space
Window 10 requires between 16GB and 20GB of hard drive space, so you may need to uninstall some unused applications and other files to free up some space on your computer. Clearing caches and deleting temporary files using Disk Cleanup utility in Windows is usually good for taking some of your hard disk space back.
Go to Control Panel and search for "Free up disk space", and click on it.
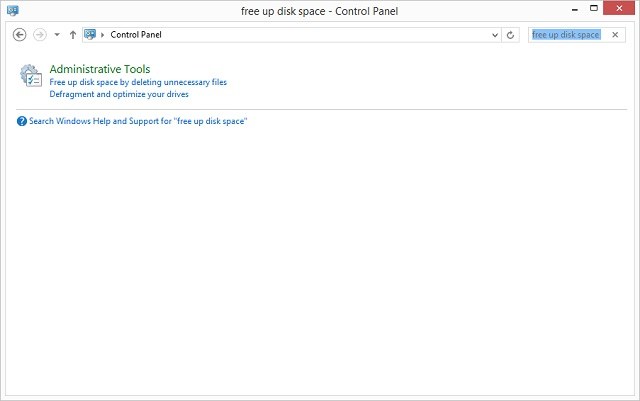
A Drive Selection menu would pop up. Select Windows installation drive. And the process would begin. It would take a while. Once the drive space is cleaned up, you would have enough space for proceeding with Windows 10 installation.
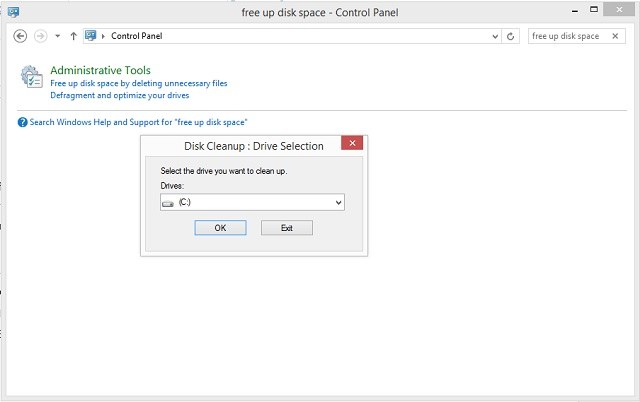
Step 3: Backup Your Data
You should note that software update could always fail and if something bad happens, you would lose many important files. To prevent such a nightmare, you need a full backup.
There are two types of backups you can do. You can create a complete system image, which will save an exact copy of drive you backup as a single file. And you can also backup individual files and folders. If you are doing an upgrade to Windows 10, creating a system image of your primary drive and saving it to another storage option should be enough to cover your needs.
To create a system image, you can go to Control Panel > System and Security > File History > System Image Backup.
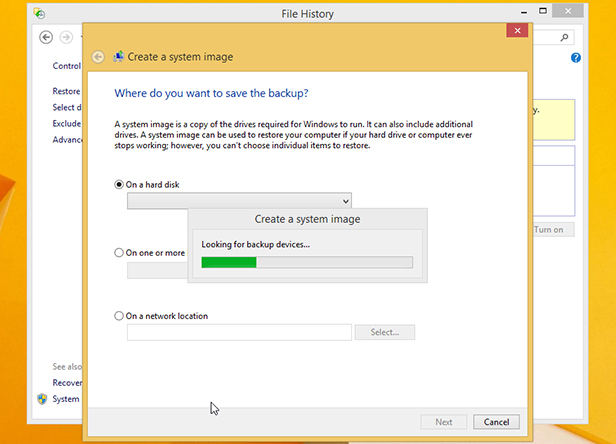
Step 4: Create a Recovery Rrive
Before upgrading, it will be wise of you to create a recovery drive just in case you want to revert back to Windows 8.1, 8 or Windows 7.
Go to Control Panel > Recovery > Create Recovery Drive. Then click on "Next".
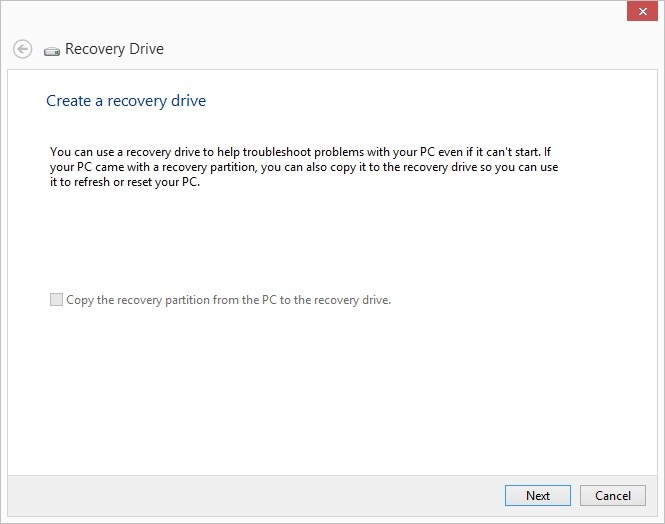
Select the USB Drive you want to use as a recovery drive. Click on Create on the next window. Then wait until the process finishes.
Step 5: Update Your Device Drivers
If the drivers don't work correctly, your system would most likely crash. Many hardware manufacturers already have Window s 10 drivers available now. To check for drivers, go to your PC manufacturer's support website. More advanced users access the DXDIAG tool in Windows to check drivers.
That's all for how you can prepare your computer for upgrading to Windows 10. After you've successfully updated your PC to Windows 10, be sure to take some time view more Windows 10 tips.
- Related Articles
- How to recover forgotten windows 10 password
- How to recover forgot windows live id password
- How to Reset Windows 10 Password When It Is Forgotten
- How to reset administrator password windows vista home premium
comments powered by Disqus
