How to Reset Your Forgotten Password in Windows 10
"Hi, I recently upgraded from Windows 7 to Windows 10. I didn't realize it was going to mess with my log in credentials just to get into my PC. Well, I'm locked out of my PC. I can't log on, it just tells me when I enter in the PIN and the Password that "Your device is offline, please enter old password." I do that and it rejects it.
I tried "resetting my PC" and chose the option to delete all the data but no idea if that will work yet. "
After update your Windows computer to Windows 10, are you still disturb by this problem that locked out of Windows 10? In fact, this kind of problem is somehow the same with users who forget the password or the password is not available after update. Thus users need to remove or reset the password to make their computer back to normal. If you have no idea of how to do, the following content will sure help you out.
Solution 1: Enable Built-in Administrator in Local Security Policy
To achieve this, you should first get into safe mode of your Windows 10 computer, and then:
Step 1: Press "Windows" and "R" key to open Run dialog, type "secpol.msc" and confirm your operation.
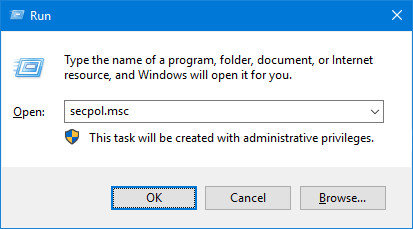
Step 2: Local Policies >> Security Options >> Accounts: Administrator account status, select the file and change its status to "Enable".
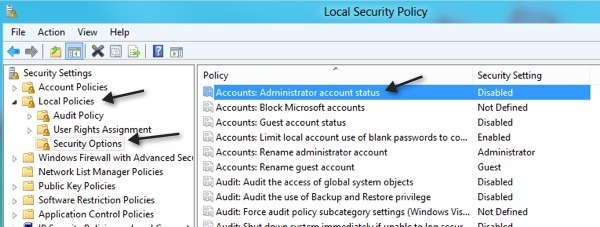
Step 3: Restart your Windows 10 computer and try to log in again.
Solution 2: Reset/Remove Forgotten Windows 10 Admin/Local Password without Internet
If you forgot the password of your Windows 10 computer and don't have a password reset disk in hand, which make it impossible for you to enter the computer. Then you may need a tool to help you reset Windows 10 account password - Windows Password Key, a professional software is exactly what you need, which can lead you to successfully enter Windows 10 computer with password.
Step 1: Install and run this software to a workable computer, browse ISO image first (This section is always set as default.) and choose CD/DVD or USB flash drive to burn the program.
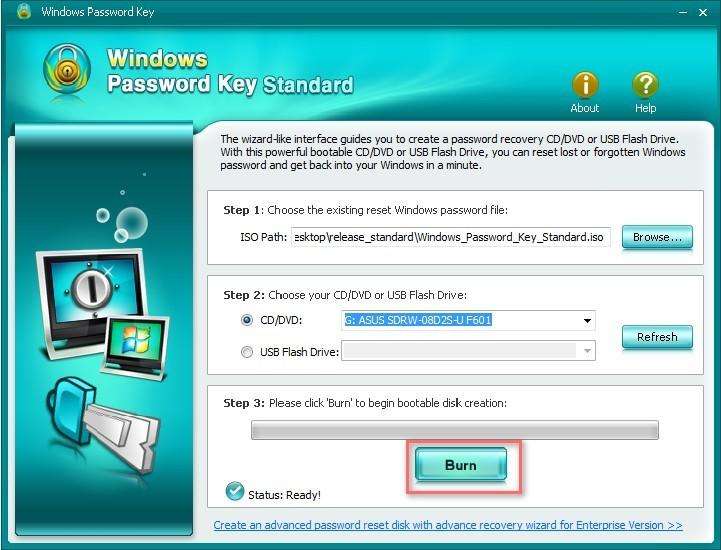
Step 2: After you have got the bootable USB flash drive, insert it to your locked Windows 10 computer, reboot your computer and "F12" to enter "Boot Menu" when it get start. (The key might be different according to your computer's brand.)
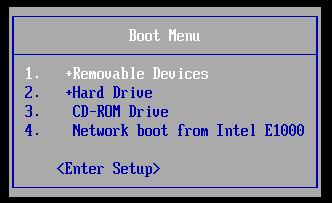
Step 3: During the process, you will be asked to choose Windows installation and password protected user name, choose your target one and press "Enter" on the keyboard.
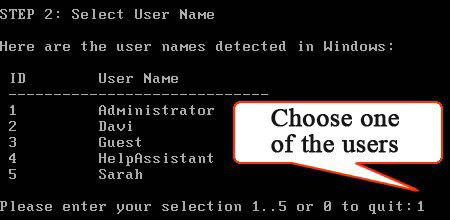
Step 4: The last step is require you to confirm your operation, when you are asked "Reset password for another account? (y/n)", just type "y" to go on. Eject the USB flash drive and get your Windows 10 computer restarted. Then you are able to enter your computer without password and you can reset Windows 10 account password again by yourself.
That's all about how to fix locked out of Windows 10 account issue. This problem should not trouble you, and when you meet this kind of problem on other platform like Windows 7/8/8.1, these two solution can also be helpful.
Get Windows Password Key Now!
- Related Articles
- Cannot Type Password in Windows 10? Here’s the Fix?
- What Are Network Credentials in Windows 10
- Top 4 Ways to Fix Enter Network Credentials Problems on Windows 10
comments powered by Disqus


