2 Easy Ways to Create A Partition on Windows 10
Partitioning is the act of splitting a hard drive into pieces and assigning files to specific locations. Creating a partition is a good way to utilize space efficiently and keep you computer nice and neat. In this post, we will show you two ways over how to make a partition on Windows 10. Please read on.
Way 1: Make A Hard Drive Partition in Windows 10 using Disk Management
The widely used way to create hard drive partitions in Windows 10 is using the operating system’s built-in ‘Disk Management’. Here are the steps:
Step 1: Open Computer Management by selecting the Start button. Type Disk Management now from the options and click on the top one.
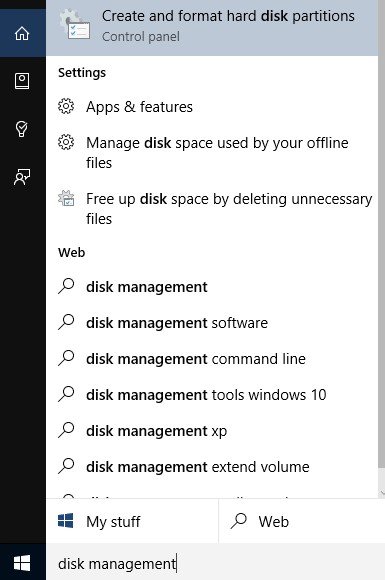
Step 2: In the left pane, under Storage, click to select Disk Management. Then right-click on an unallocated region of your hard disk, and select New Simple Volume from the context menu.
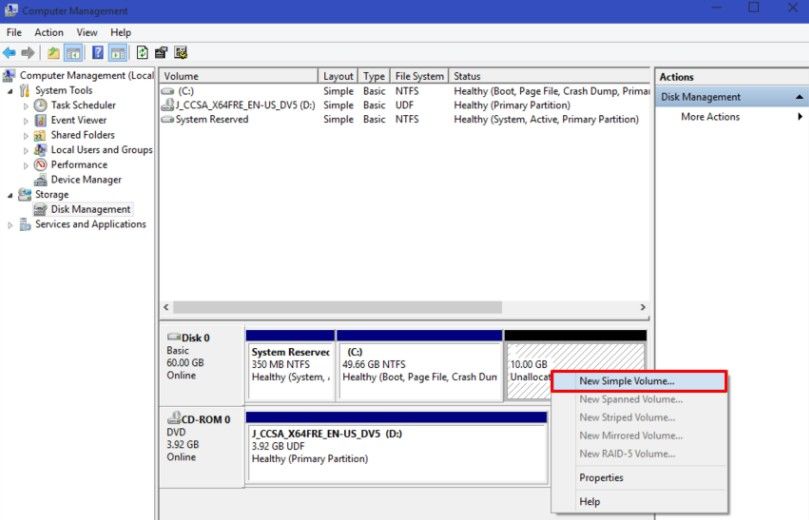
Step 3: In the New Simple Volume Wizard, select Next. You are allowed to specify volume size, just enter the size of the volume you want to create, and then select Next.
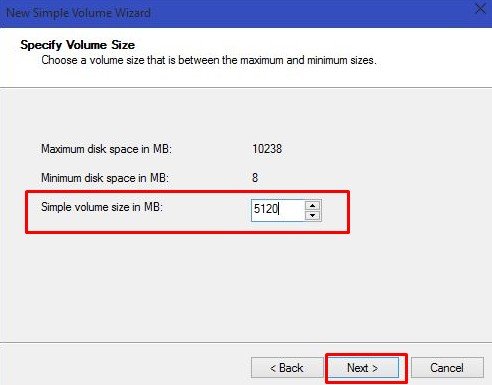
Step 4: On the new window, you can accept the default drive letter or choose a different drive letter to identify the partition, and then select Next.
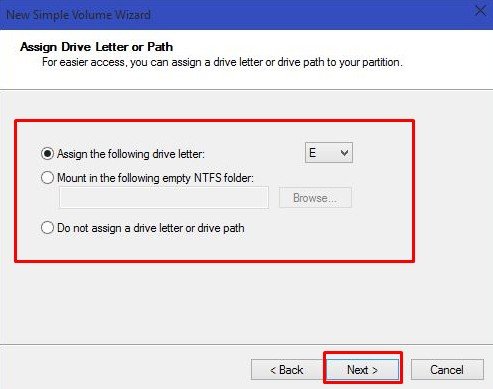
Step 5: Next on the Format Partition box, just choose settings of your preference. If you are confused, then leave all the settings as it is.
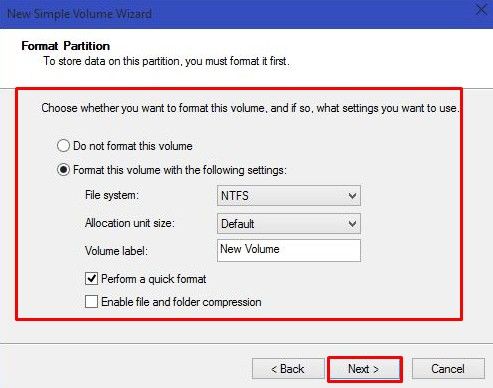
Step 6: On the Completing the New Simple Volume Wizard page, click Finish to create a new partition in the hard disk drive.
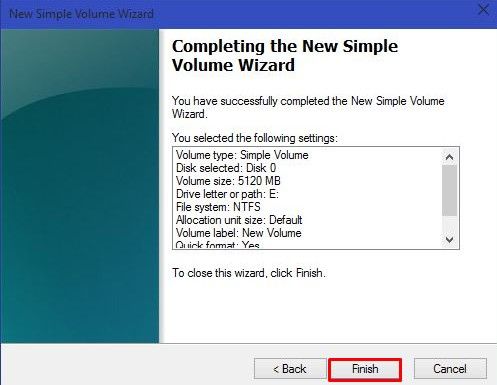
Too many steps to make you feel dizzy and confused, right? Below we will introduce a much easier way to you, just check it out!
Way 2: Partition Windows 10 Hard Drive with Free Partition Manager
An easy way to partition hard drive on Windows 10 for free is using a third-party software, like Free Partition Manager, which can help you functionally and safely create, delete, format, resize, split, merge disk partition, change file system, partition label and drive letter without any data loss. Above all, it is totally FREE! Now see how it works.
Before creating a new partition, please make sure there is some unallocated space available on your disk.
Next, free download and install Free Partition Manager to your computer.
Get Windows Password Key Now!
Step 1: Select the unallocated space in the partition list, and click "Create" button on the top menu.
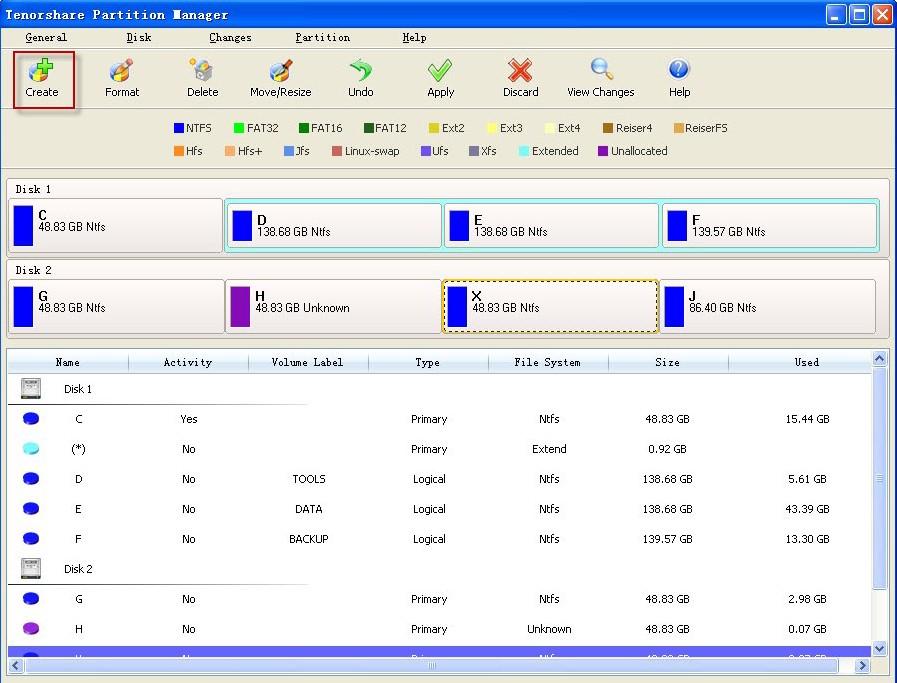
Step 2: In the next popup, enter or select the following information: Partition Type (Primary or Logical Partition), partition size, and drive letter. And then click "Yes".
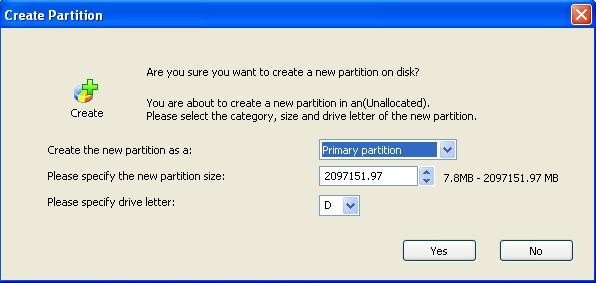
Step 3: Click "Apply" in the top menu to finish the task.
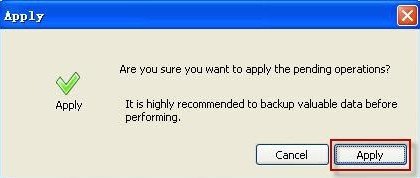
Within 3 steps, then you will successfully partition your hard drive on Windows 10 without any data loss. In addition to free partition manager, there are still some partition tools like MiniTool Partition Wizard, AOMEI available on the market. But for your data safety, we suggest you to try Tenorshare Free Partition Manager, which not only helps you split your hard drive, but also ensure your data security. And, if you do not remember your login or admin password when you reboot your computer after partition, Windows Password Key can solve your problem. Just get one and have a try.
Get Windows Password Key Now!
- Related Articles
- Top 3 Ways to Enable and Disable Built-in Administrator Account Windows 10
- How to Create a Windows 10 Recovery Drive
- How to Make Windows 10 Boot to Start Screen instead of Start Menu
comments powered by Disqus


