A Full Guide about Microsoft Azure Self Service Password Reset for Active Directory
End users under Domain Controller management can manually change password or unlock their account on-premises without administrator assistance by a self-service password reset tool for Active Directory. Among various competing products, Microsoft Azure Active Directory self-service password reset is widely known for the ease of use and deployment. In this article, let’s get to know Azure AD self service password reset and more about SSPR policies.
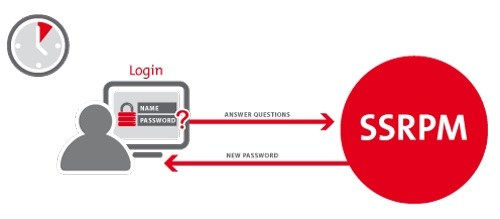
Part 1: What’s Azure AD Self-service Password Reset?
Part 2: What Can Azure AD Self-service Password Reset Do?
Part 3: How to Configure and Use Azure Self-service Password Reset on Computer
Part 4: Best Active Directory Self-service Password Reset Alternative
Part 1: What’s Azure AD Self-service Password Reset?
Users can be locked out of their account for various reasons, like if enter a wrong password, log into a shared workstation already open to other’s account or else. Microsoft Azure self service password reset portal enables end users to unlock their account or reset password from any device or in any location without calling support of Administrators, which can save a lot of troubles and improve work efficiency.
elf-service password reset in Azure Active Directory provides 3 editions to reset user password depending on their subscription:
1.Azure AD Free: Available to cloud-only administrators
2.Azure AD Basis/Paid Office 365 Subscription: Good for both cloud admins and cloud users
3.Azure AD Premium: Open to any users and administrators, including cloud-only, federated or password synchronized users.
Part 2: What Can Azure AD Self-service Password Reset Do?
Using Azure self-service password reset can largely reduce management cost, improve end user’s experiences and enhance working flexibility as users can manage their password wherever and whenever possible.
- Allow end users to self-service change password or unlock their account without Admin assistance
- Allow end users or administrators to automatically reset password (require Azure AD Premium or Basic edition)
- Allow an administrator to reset end users or other administrator’s password with Administrator-initiated password reset feature.
- Allow Administrators to gain insight into all password reset and registration activities occurring on the organization.
- Allow management on-premises password from the cloud with Password Writeback in Azure AD Premium
Part 3: How to Configure and Use Azure Self-service Password Reset on Computer
Microsoft Active Directory self service password reset tool is designed for IT professionals. As you can understand, the operations are quite complicated. To configure self-service password reset on a domain joined computer, you can refer to the specific tutorials here.
After you set up the service over the organizational network, end users can recover forgotten or expired password from the desktop login screen. Please follow steps below.
1.Select Problems Logging In options after several failed login attempts with wrong password to enter Microsoft Identifier Manager screen.
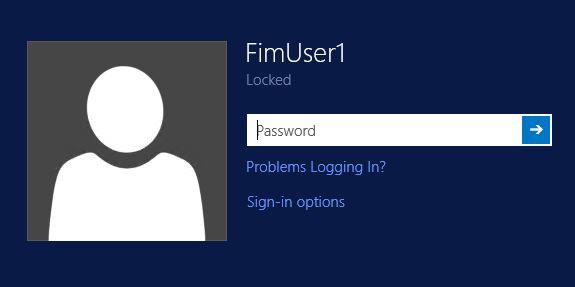
If Multi-Factor Authentication is enabled, users will receive a phone call for authentication from Azure MFA. When users answer the phone, they will be asked to press # key on their phones and click Next in the MIM portal. Authentication will fail if users click Next before press #.
3.After that, users can see two options: Unlock account and keep the password or enter a new password.
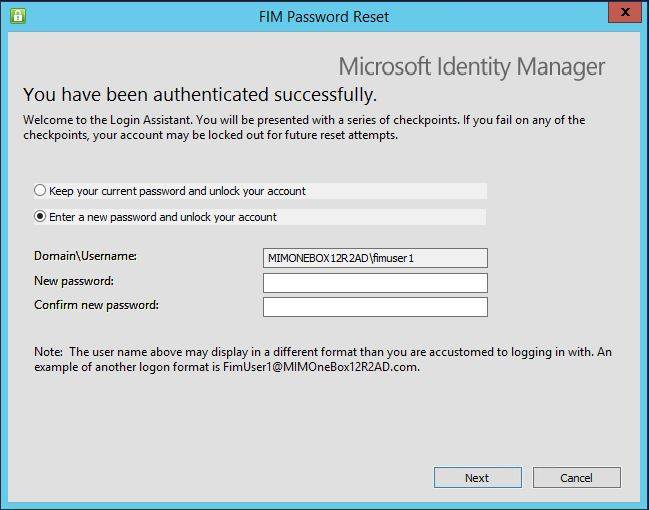
Part 4: Best Active Directory Self-service Password Reset Alternative
However, if you are not professional level, I shall recommend another best self service password reset software to help reset Active Directory Administrator password. Windows Password Key is a well-rounded and easy-to-use Windows password recovery software that 100% recover domain admin password, local user password as well as Microsoft user password. Only 3 steps needed.
1.Download Windows Password Key on any other computer instead of your locked one and insert a USB/CD/DVD to burn reset disk. When it’s done, eject the removable drive.
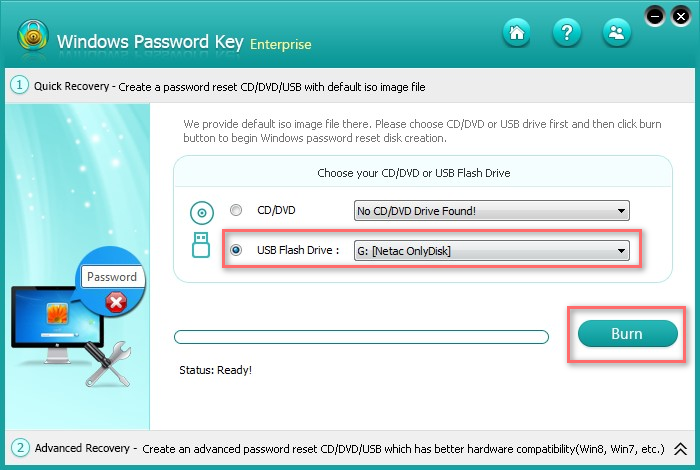
2.Plug in the bootable CD/DVD/USB into your PC and press F12 or ESC to enter Boot Menu. Find your bootable device from the list and hit Enter key.
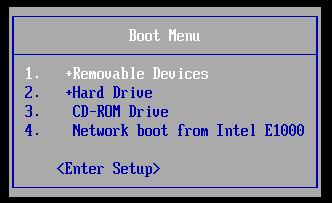
3.Select your Windows Installation and user account. Feel free to choose whether to remove/change your password or add a new account for logon.
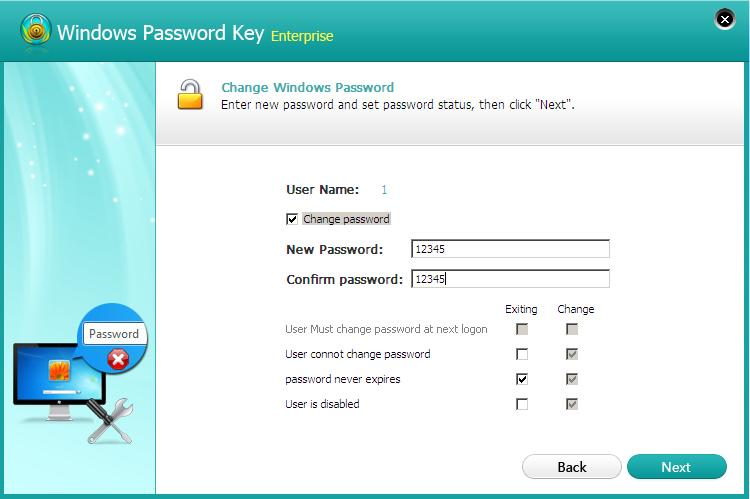
After what you’ve done, normally restart your computer without any external storage device and sign in your account with the new password.
Hope this post has something for you.
Get Windows Password Key Now!
- Related Articles
- 2017’s Best Active Directory Password Reset Tool to Change Domain Admin Password
- How to Set Active Directory Domain Controller Password
- Top 3 Ways to Reset Password on Windows Server 2016/2012/2008 Raid
comments powered by Disqus


