Top 2 Methods to Burn Bootable ISO File to USB on Windows
ISO file (also called disc image) – laterally International Organization for Standardization, is a single file that’s a copy of an entire data CD or DVD. Any media, whether it’s USB, CD or DVD can be used to boot your computer from USB drive or disc instead of computer’s hard drive. Hence a lot of users will copy an ISO to an USB drive from Windows 10/8.1/8/7 in cause of any trouble towards system. Nevertheless, you can’t just drag an iOS disc image directly onto your USB drive on computer because invisible data can’t be transferred via simple copy and paste. To free from trouble of bootable ISO file burning, here I sort out 2 reliable solutions to you for reference.
Method1. Create Bootable USB from iSO Image via Windows Download Tool
You can purchase and install the Windows USB/DVD download tool form the Microsoft store. Once you purchase a copy of iSO file and download it on your computer, you are allowed to create USB flash drive and DVD.
1. Download, purchase and install the Windows USB/DVD download tool from its official website.
2. Click Browse button to select the iSO file from the location where it is located. Click Next to move on.
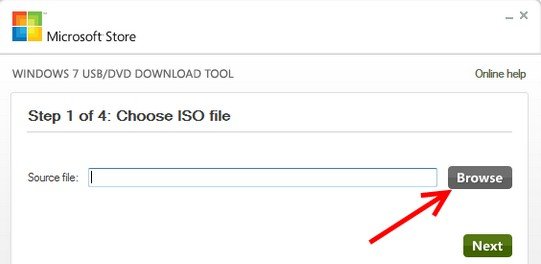
3. Select the storage device to create a bootable drive. Both USB device and DVD buttons are available.
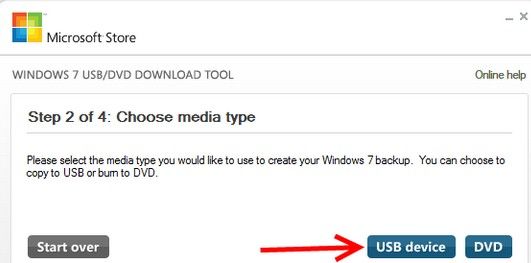
4. Insert an USB device with more than 4 GB. Click on Begin Copying to start burning process. When the process is finished, close the app and unplug your drive.
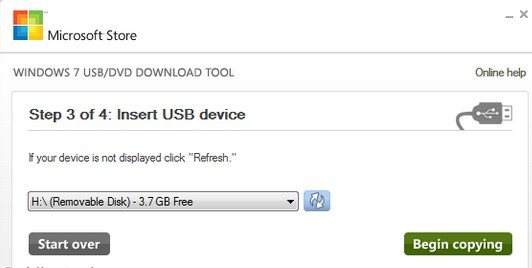
Method2. Burn Bootable ISO to USB Hard Drive with Windows Password Key (Free)
Windows Password Key is an easy-to-use freeware that can burn the ISO image file to USB drives/DVD/CD/memory sticks and other external hard drives with FAT, FAT32, exFAT or NTFS file system. Next, the program offers two burn models in case of your ISO was damaged and couldn’t be captured. It has been proved many times that the generated bootable USB can normally boot the computer.
In addition, if you accidently lost or forgot login password on your computer, luckily, Windows Password Key supports password recovery and can help you get out of trouble. Now download and install the program on your computer first. Then do as following steps to burn iso image easily.
Quick Recovery – Burn Bootable USB with Default ISO
1. Run the program and specify what drives you are using from list.
2. Click Burn button in the green and click Yes to make confirmation.
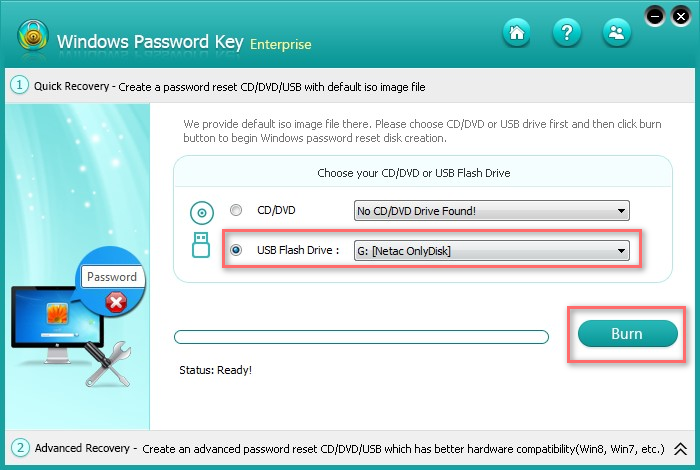
Advanced Recovery – Burn Bootable USB with New ISO
1. Run the program and click Advanced Recovery on the bottom of the interface.
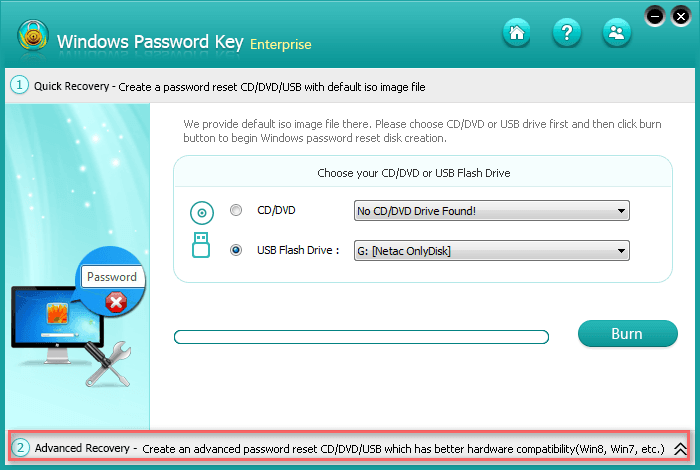
2. Click the Windows version that your computer is running. Next specify the boot media selection.
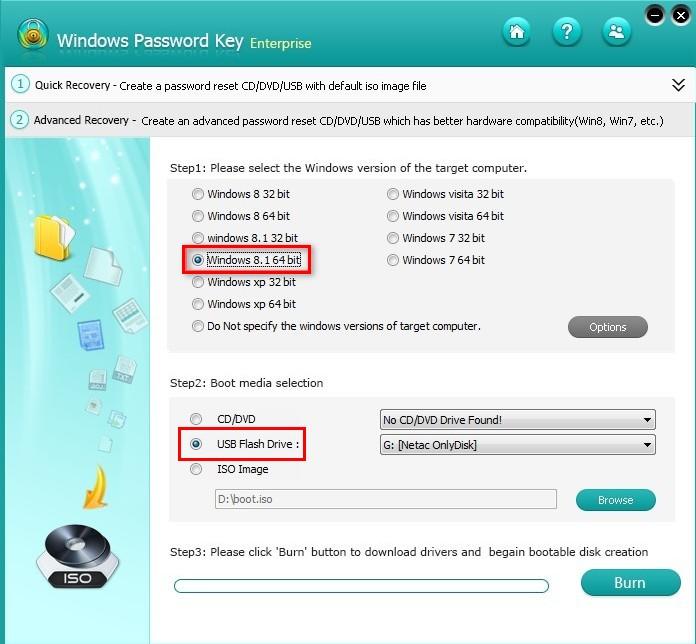
3. Click Burn bottom in the green to start iso burning. It will burn automatically and takes minutes. Please wait patiently.

Once you succeed in creating bootable USB drives, you will have a bootable Windows installation USB media in your hands. You can use it to either reinstall your system, or reset forgotten password on Windows. If you have any question, please feel free to leave it under the comment section. I will reply to you as soon as possible.
- Related Articles
- How to Crack Laptop Password on Windows 8
- How to Access BIOS on a Dell Computer
- How to Unlock HP Laptop on Windows 8
comments powered by Disqus
