Windows 10/8.1/8/7/XP Does not Recognize Password, How to Fix It
“I upgraded last night to the public version of Windows 10. On the initial boot it asks for my password (which I know!) but won't recognize it. In addition to the numerical password I use every day, I also tried my Microsoft password for good measure. I also verified that numlock, etc. Not an issue.”
From many communities, we find that Windows users would find difficulties in logging in, not for forgetting/losing passwords, but for unrecognizable login password out of system or upgrade problem. Even after entering the same password they've used for years, the screen keeps saying it is incorrect. How to deal with the problem that password can’t be recognized on Windows 10/8.1/8/7/XP? Follow us and find the best solution for your PC.
Part1. When Windows Login Does Not Recognize Local Account/Microsoft Account Password Part2. What if PC Startup Login Does Not Recognize My Windows 10/8.1/8/7/XP Password (Recommended)
Part1. When Windows Login Does Not Recognize Local Account/Microsoft Account Password
What to do when your computer keeps reminding “That password is incorrect. Try again”?
1. If there are any other users set up on the laptop that might have Administrator access, they can log in and reset your password for you from the User Accounts section of the control panel when Windows won’t let you sign in. Selecting the 'Manage another account' option and clicking on 'Change the password'.
2. How to deal with questions like “Windows 10/8.1/8 is not recognizing current Microsoft account password”? Please click here and follow the instructions to reset your Microsoft password via a browser on another accessible PC or from your phone.
If you have difficulty in doing that, please turn to next part to get out of trouble.
Part2. What if PC Startup Login Does Not Recognize My Windows 10/8.1/8/7/XP Password (Recommended)
If you cannot sign in your admin account, and your Windows password reset disk is not prepared, then you are highly recommended to turn to password reset tool for Windows 10/8.1/8/7/XP—Windows Password Key for help. It would free your worries within few clicks, and you are not limited in unlocking your windows password for we have prepared the comprehensive and professional solution for you.
Step1. Insert a blank CD/DVD/USB disk into any available laptop and launch Windows Password Key, click “Burn” button in interface to create a bootable disk. (There are 2 ways to burn a password reset disk. The default one is "Quick Recovery", if it doesn’t work and please click “Advanced Recovery” on the bottom)
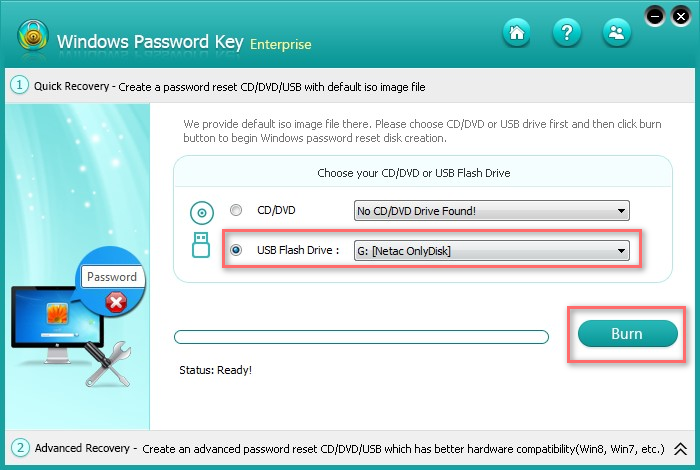
Step2. Insert your burned disk to your locked PC. Restart it, press F2/F12/Delete to enter and change the BIOS setting to start system in CD/DVD/USB quickly. Then click Enter to get into product interface.
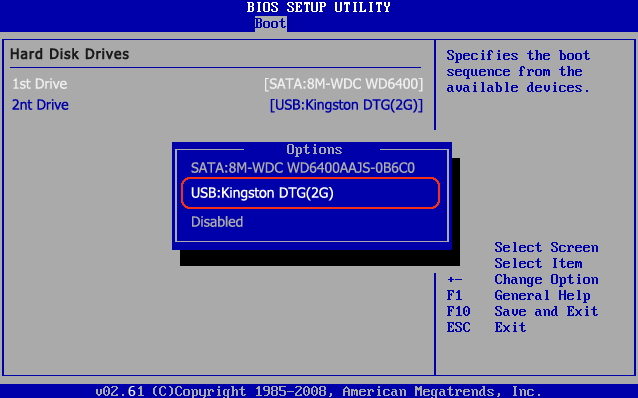
Step3. Select your system partition and click “Next” button. In the main interface, choose the account to remove or reset Windows account password.
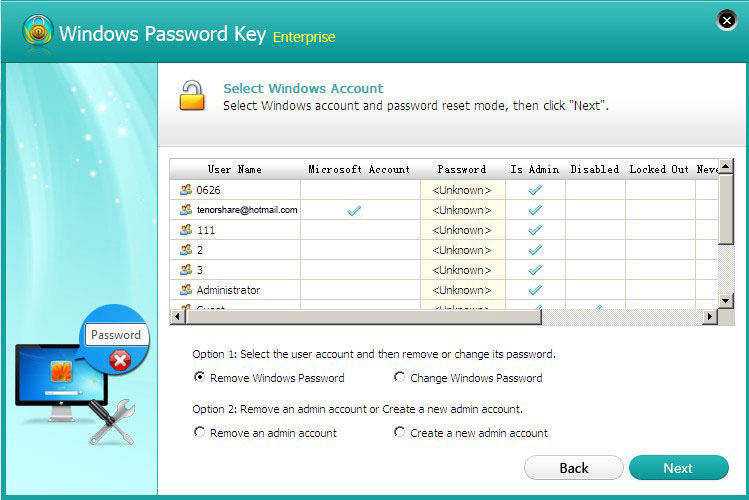
Hope the two methods I selected for you would perfectly remove unrecognized password from Sumsung/Toshiba/HP/Dell/Lenovo/IBM, etc and regain access to Windows. You are also welcomed to visit our website Windows Password Key to know more. If you have any questions or comments, please let us know by typing them in the comment sections below. Thank you.
- Related Articles
- Forgot My Windows 10 Password, Top 5 Ways to Recover It
- Best Way to Create A Windows 10 Password Reset Disk
- Top Way to Reset/Remove Windows 10 Password without Reset Disk or Third-party Software
comments powered by Disqus
