System Cleaner is equipped with 5 powerful features. You can remove registry entries, useless files, download history and so forth from your computer. Here you can pick anyone to clean up your computer based on your demand.
Step1. Launch the program and click System Cleaner and then click Registry Cleaner on the left of the interface. Click Scan to scan invalid registries on your computer.
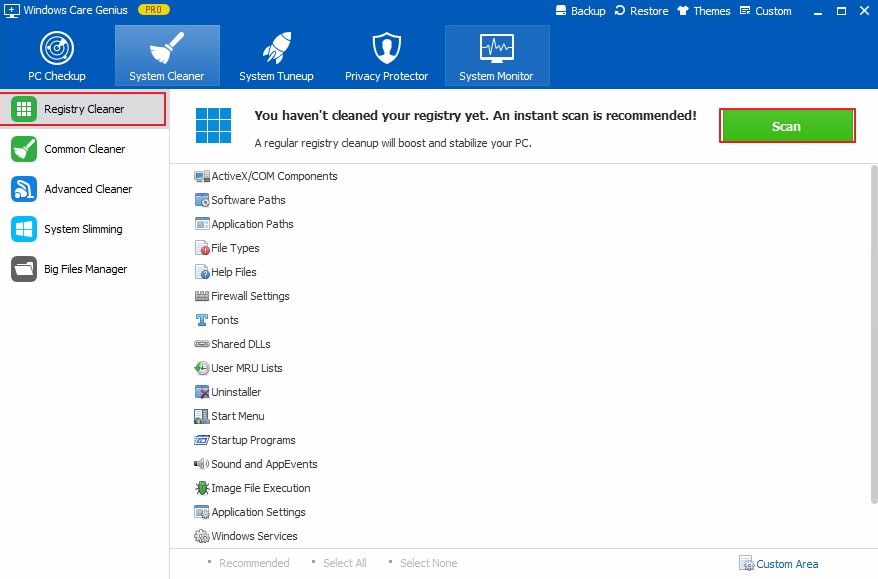
Step2. After scanning, all the registries would be displayed. Click Clean to delete the all with one click.
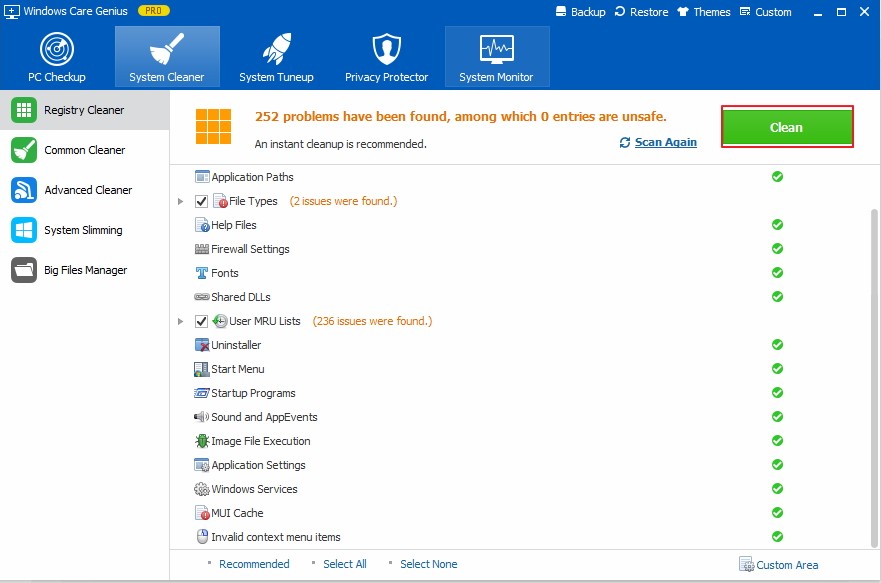
Launch the program > click System Cleaner > tap Registry Cleaner on the left of the interface > click Scan to detect junk files and traces > click on Clean to cleanup
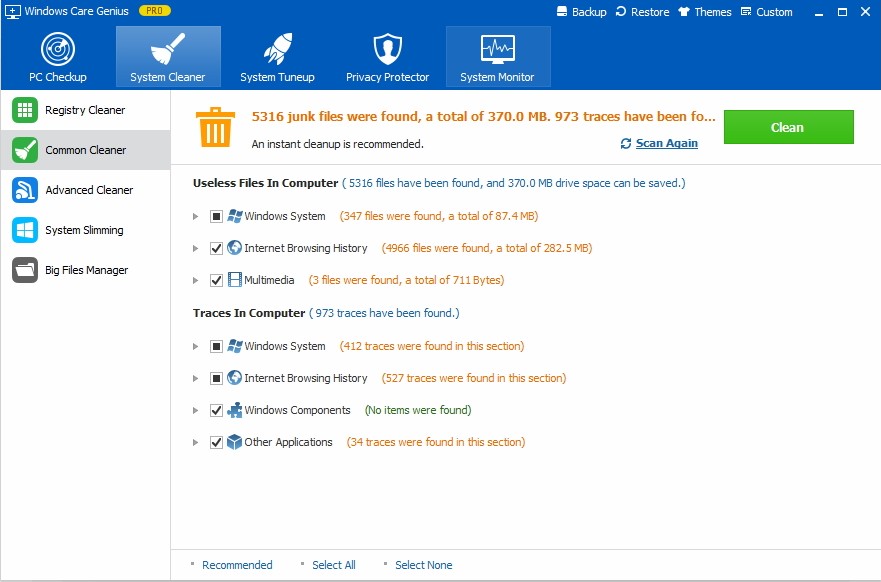
Start the program > tap System Cleaner > click Advanced Cleaner > choose hard drive you wan to clean in Scan Location > click Scan > tap Clean to finish
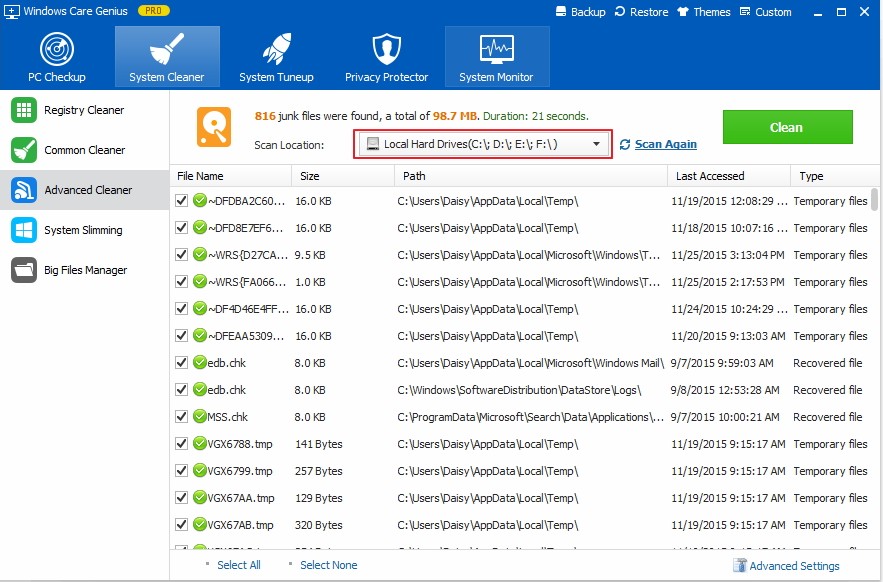
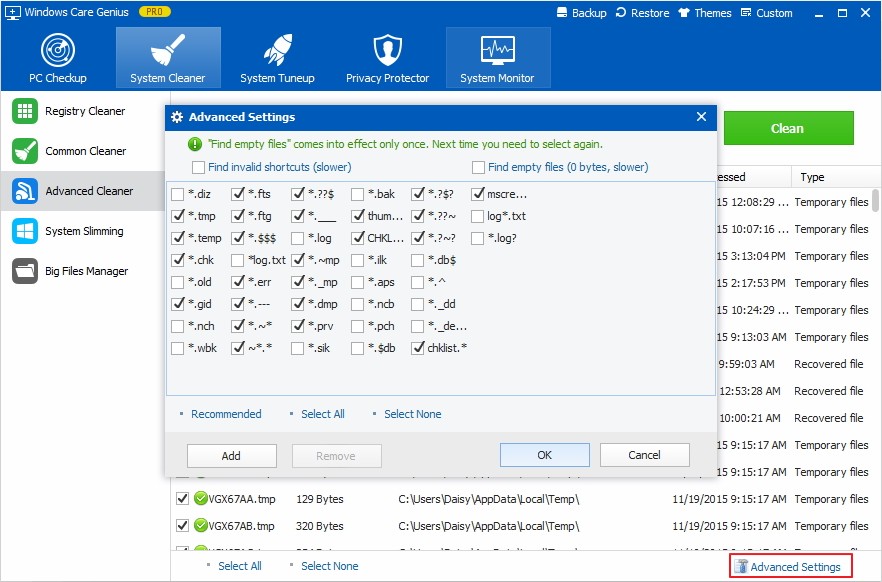
Run the program > Click System Cleaner > Select System Slimming > wait for awhile, all files such as downloaded files, installer baseline cache, IME, help files, wallpaper files, sample music will be displayed > tick items you want to delete > click Slim Down and then click Yes to make confirmation
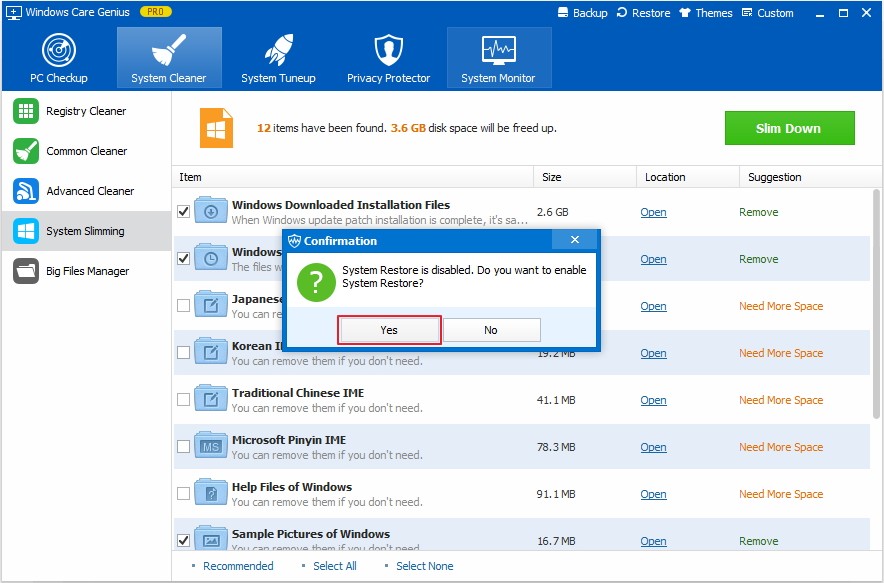
Step1. Run the program and click System Cleaner in the interface and then select Big Files Manager. Unfold Scan Location and tick any hard drive you want. Tap Search and your computer will be detected automatically.
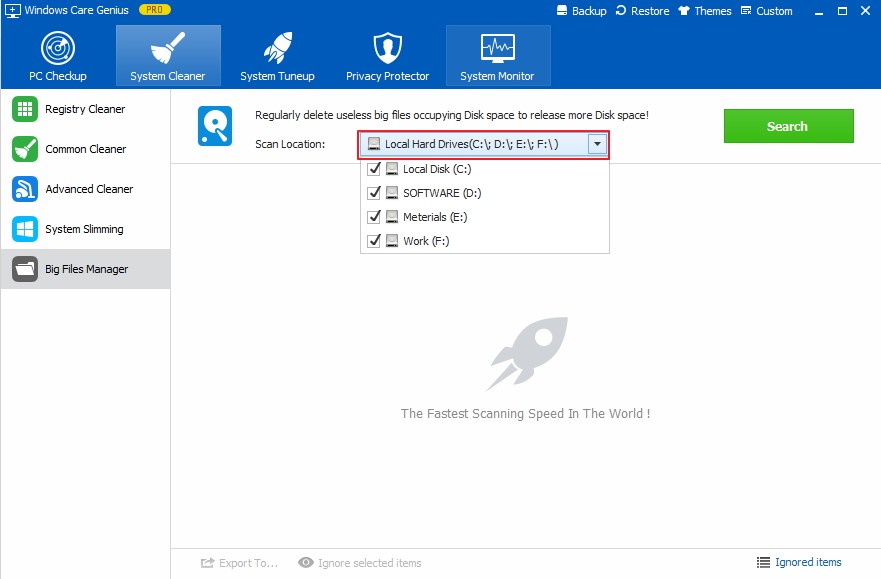
Step2. Tick the useless junk files at the left-hand small box and click Delete to finish operation.
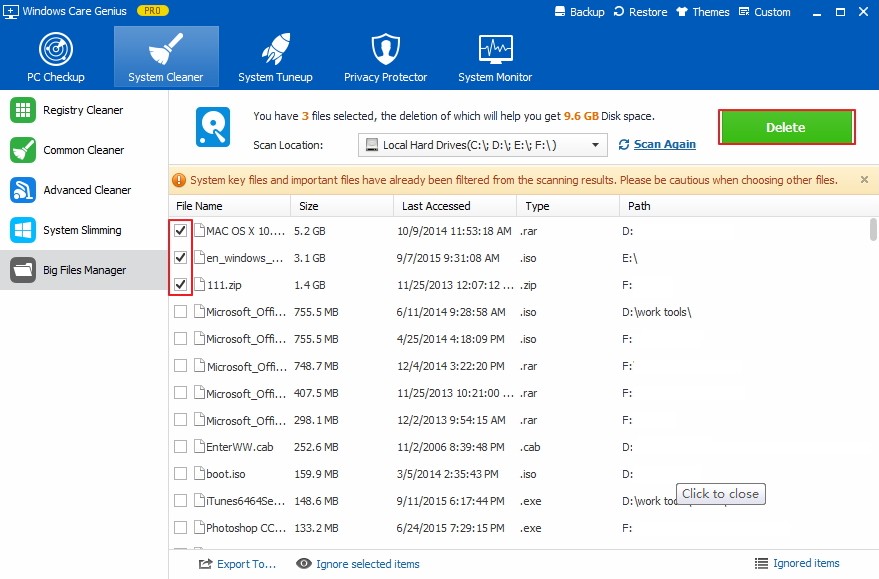
Export to: You are allowed to export all the entries to your computer as Text files (*.txt) when you want to carefully check or analyze scanned-out entries. Click Export to to save files as your pleasure.
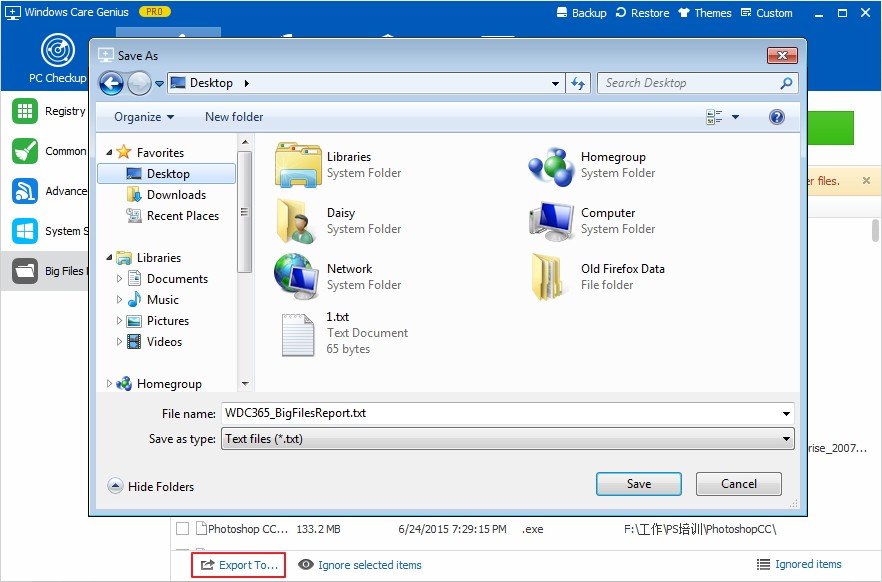
Ignore this entry: If you want to save some entries and don’t want to remove it, you can click Ignore this entry and it will be moved to Ignored items list. Vice versa you can remove the entry in Ignored item by getting into list and selecting and click Remove.
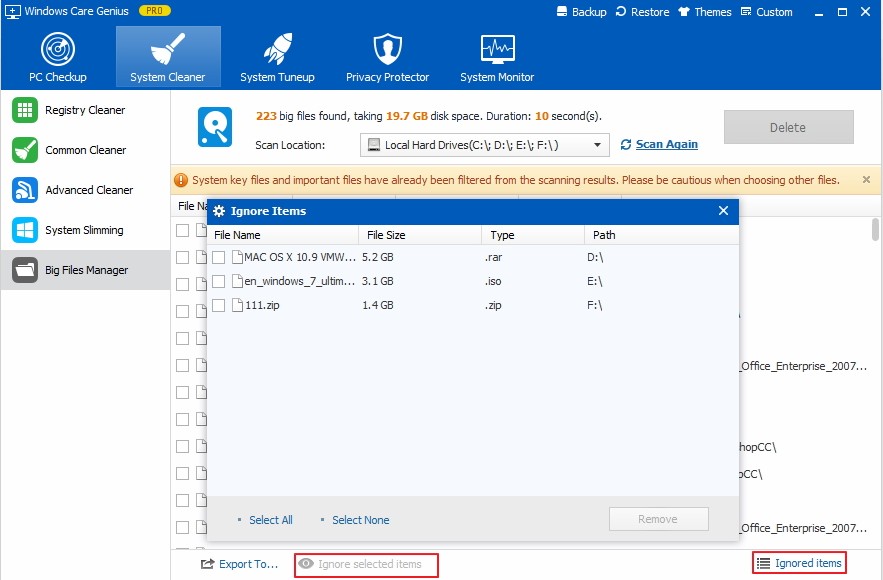
Copyright © 2010-2019 PassFab Co.,Ltd. All Rights Reserved.