Uninstall Programs
Following are the steps to uninstall 4WinKey on your computer. Please check to find your answer. If there is not what you want, please feel free to contact us with the email addresses below, we will feedback to you within one day.
Email: support#recover-windows-password.net (replace # with @)
How to uninstall 4WinKey?
You might need to uninstall 4WinKey under some circumstances, for example, we recommend you to uninstall the program before installing an update version to prevent possible confliction.
Following are the steps to uninstall 4WinKey on your computer.
Step 1: Find the 4WinKey you need to uninstall
Click on the Start button to open your Start Menu. The Start button looks like this:![]() start button. Select All Programs, and find the Tenorshare program you need to uninstall.
start button. Select All Programs, and find the Tenorshare program you need to uninstall.
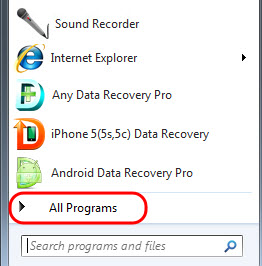
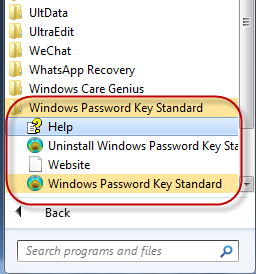
Note: After upgrading to Windows 8, you need to press the Windows Key, or click on the Start icon in the lower left-hand corner (identical to the Windows Key icon) to open the Start Screen. Locate the 4WinKey you would like to uninstall and right click on the icon. A check-mark will appear in the right corner to indicate an application has been selected. Click Uninstall on the toolbar that appears at the bottom of the screen.
Step 2: Select the uninstaller for this program
Select 4WinKey Uninstaller for this program.
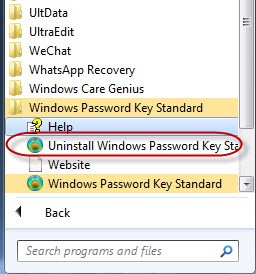
Step 3: Confirm the uninstallation process
Once you select the uninstaller button, you will be presented with a confirmation asking if you would like to continue. Click Yes button to complete the uninstallation.