How to Add Virtual Desktop on Windows 10
In fact, virtual desktop has been built into Windows for many years, but Microsoft had declined to make this feature available to users until Windows 10. If you’ve used Linux or Mac, you know this can be very useful. Once you open a lot of programs at once, this feature allows you to keep them organized. You can easily create and manage multiple desktops, which you can use it to separate related tasks into their own workspaces.
What is Virtual Desktop on Windows 10?
In computing, a virtual desktop is a term used with respect to user interfaces. When you run lots of apps, it helps you to create different screens where you can arrange apps only if you want one for work-related apps and another for leisure. You can move apps between them easily, at the same time, it still shares all the same data, files and everything. It’s definitely worth adding virtual desktop on your Windows 10 such as Dell/Lenovo/HP/Samsung/Asus.
How to Add Virtual Desktop on Windows 10 Computer/Laptop?
Step1. To add a virtual desktop, you can click the Task View Button (located on the Taskbar) to open up the new Task View pane. Or you can press the Windows Key + Tab and click New desktop to add a virtual desktop in the Task View pane.
Step2. Click the Task View icon again and you will see there are two desktop shown at the bottom of the screen. If you have two or more apps already running on your original desktop, then “Add a desktop” button will appear as a gray tile with a plus symbol. You also can do it without entering the Task View pane in an easy way. Click Windows Key + Ctrl + D to use the keyboard shortcut to make it. In addition, you can directly select that one you want to and then drag the relevant apps onto the new desktop.
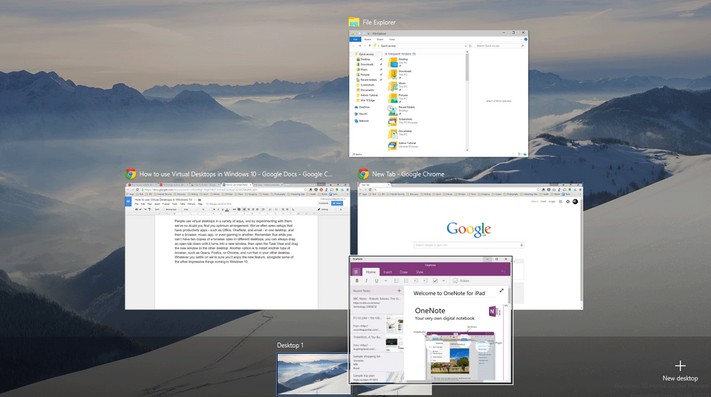
Additional Tips about Moving/Closing/Switching Virtual desktop on Windows 10?
How to Move Windows between Desktops: You can easily move virtual desktop between the different environments. Firstly you have to open the Task View pane and then hover over the desktop containing the windows you want to switch. Then find the window you want to move and right click it. Then go to Move to and choose the desktop you want to move the window to.
How to Close a Desktop: To close a virtual desktop, first of all, you are supposed to open up the Task View pane and hover over the desktop you want to close until a small X appears in the upper right corner. Then click the X to close the desktop. Of course there is an easy way to close desktop without going into the Task View pane. Click simultaneously Windows Key + Ctrl + F4 to make it.
This is all about the Virtual Desktops. Hope this article can help you more or less. Enjoy more tips about Windows 10, and be sure to check out such as How to Reset Forgotten Login Password on Windows 10 with ease.
- Related Articles
- how to recover lost password on windows 10
- how to reset password window 7 with usb
- how to reset administrator password in windows 8.1
comments powered by Disqus