3 Ways to Reset Windows 10 Password on Surface Pro 4
“I forgot my Microsoft account password (usually I used my PIN) in my Surface Pro 4, how to get into the system or reset the Windows 10 password on Surface Pro 4?”
“When I turn my Surface Pro 4 on, Windows 10 tells me to use the last password I used to sign-in to the system. I don't remember the password I used, so I can't get in the Surface. How do I bypass this and reset a new password?”
--Fromsurfaceforums.net
With Windows 10 pre-installed in Surface Pro 4, it may be more convenient for you to use a tablet. As Microsoft has applied different password type in Windows system, normally they are local password, PIN password, picture password and Microsoft Live account password. Many users may forget the login password after away for some time.
In this situation, some users may want to restore the Surface system so they could regain access to it. But it’s very complicate to do the whole mission,and you willloseall your personal files under the account. Here we will show you how to reset forgotten or lost Windows 10 password on Surface Pro 4 with some easy and convenient methods.
Method 1: Recover the Forgotten Microsoft Account Password Online for Surface Pro 4
If you forgot the Microsoft Live account password on your Surface Pro 4, in login screen, please input anything into the password box then hit “Enter”. Now, it will tell you “That password is incorrect; you can reset it at account.live.com/password/reset”.
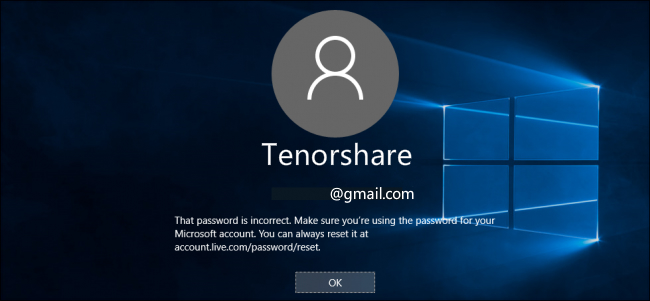
Open this link and login your Email, follow the steps and change a new password. After reset the login password for Microsoft Live account, you can login with the new password on Surface Pro 4.
Method 2: Reset Local Account Password with another Admin Account on Surface
If you have more than one admin account that you remember the password, please login system with it, then going to “Control Panel”, click “manage other account”, choose the locked account, click “Reset password” to set a new one. After that, you have successfully reset the password.
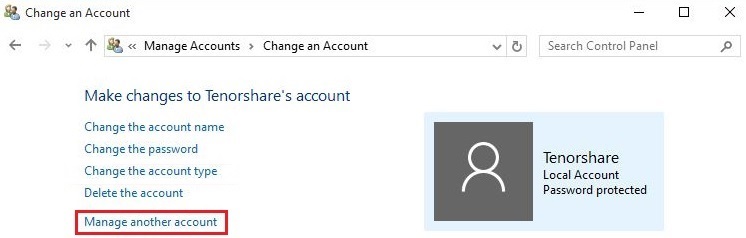
Method 3: Reset Surface Pro 4 Password in Windows 10with 4WinKey
If you cannot do above settings, here we suggest a powerful Windows Passwords Key that could help you reset the login password for Surface Pro 4.
Step 1: Download and install 4WinKey into any available computer, then launch it and insert a blank CD/DVD/USB disk into the computer. Click “Burn” button to create a bootable password reset disk.
Step 2: Set your Surface Pro 4 to boot by the password key disk.
- Once Surface has turned off, press and hold the volume-up button. With the volume-up button held down, press and release the power button.
- Continue holding the volume-up button until the Surface logo no longer appears on the screen. You should now see the Surface UEFI.
- Select Configure Alternate System Boot Order, Select “USB > SSD” and select “Exit Setup”. Finally choose “Yes” to save the configuration and restart. You Surface Pro 4 will boot by the disk and enter the password recovery program.
Step 3: In 4WinKey interface, choose your system and click Next, all of your user account in Surface Pro 4 will list out. Choose the one you forgot password, input a new password in below password box, and then click “Next” to confirm the change. Eject the burned disk and restart your computer, you will be successfully reset the Windows 10 password on Surface Pro 4.
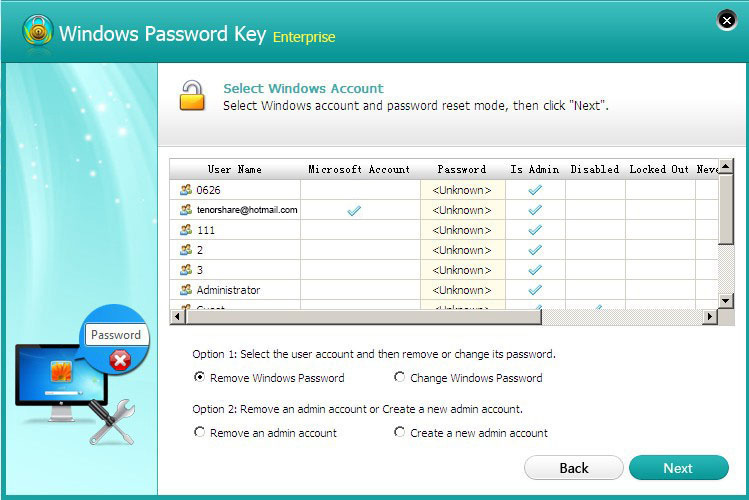
You can also remove the Windows 10 local account password for Surface Pro 4 with this tool, it will allow you to login the system without password.
- Related Articles
- how to recover lost password on windows 10
- how to reset password window 7 with usb
- how to reset administrator password in windows 8.1
comments powered by Disqus