How to Reset the Forgotten Administrator Password for Windows 7
"The password I entered isn't working on Windows 7 and I forgot my Administrator’s password. I don't know how to reset my password without wiping any of my data. Is there any possible way? Please help me."
What should you do when you forgot the Admin password to login to Windows 7? Ask an administrator to recover or reset the forgotten Windows 7 password for you. If you are administrator, but you can’t remember the Administrator password, it’s probably hard to recover the ‘forgotten password’. No worries. In this article, we’ll illustrate top 2 ways to reset admin password for Windows 7. Here's how it works.
Method 1: Change Windows 7 Password from Safe Mode
Method 2: Reset Windows 7 Password with 4WinKey
Method 1: Reset Windows 7 Password from Safe Mode
CMD, it’s only what we need. By using CMD you can change your password. All we need to do now is to open the command prompt then go to CMD from Safe Mode.
Step 1: Start your computer and press F8 key again and again until you’ve see the safe mode options.
Step 2: Select safe mode with command prompt. Now the login screen will comes up. Select the administrator account. After that the CMD will come up.
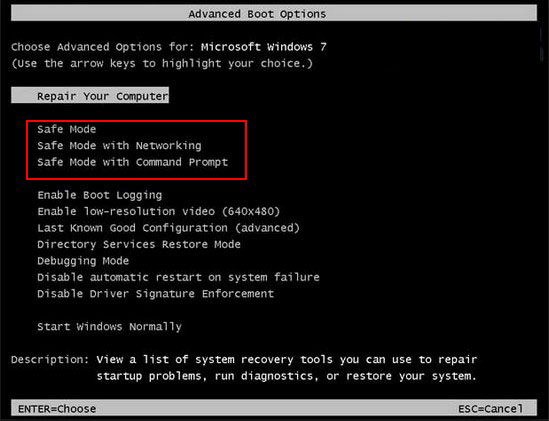
Step 3: Within that command prompt, type this command (Net user “your username” “new password” ) and hit “Enter”.
Now the password is changed you can use the new password what you’ve enter in CMD to open your windows.
Method 2: Reset Windows 7 Password with 4WinKey
Aside from the method mentioned above, You still have an option to use third party software named 4WinKey to reset Windows 7 password. Which is the best password reset tool for windows 7, it can not only hack Windows 7 user account passwords, but also other standard Windows 7 administrator password. Below is a detailed tutorial on how to change admin password for windows 7with 4WinKey.
Part 1: Download and Install the Program
Step 1: To get started, download free demo version of 4WinKey software on another available computer.(not password protected) or buy full version online to reset an unknown password.
Step 2: Click “4WinKey Professional.exe”to install program on any PC you have access to.
Part 2: Burn Program to Vacant CD/DVD
Step 1: Click “Browse” to choose the existing 4WinKey image file. The file is usually located as the default.
Step 2: Select “CD/DVD” and specify the CD burning drive from the pull-down list. Insert a blank CD/DVD into the computer.
Step 3: Click “Burn” to start burning. After burning successfully completes, click “OK” and eject CD.
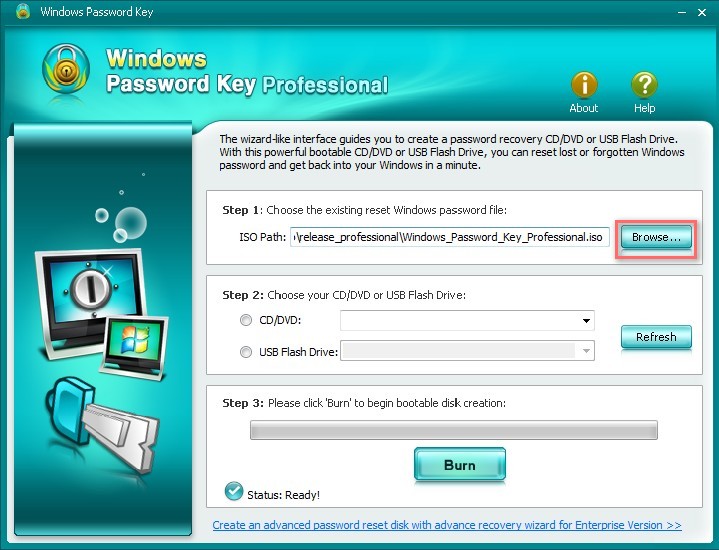
Part3: Remove Windows 7 Password with Bootable CD/DVD
Step1. Insert newly created CD into your password-protected computer and reboot. Later you are supposed to press “F12” to enter and set your BIOS setup. If you had problem with setting BIOS, you could visit BIOS Settings for CD/DVD.
Step2. Type 1 or 0 to continue or quit operation.
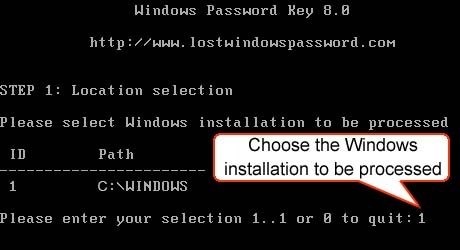
Step3. Type its number of protected account to choose the Administrator’s account and click “Enter”.
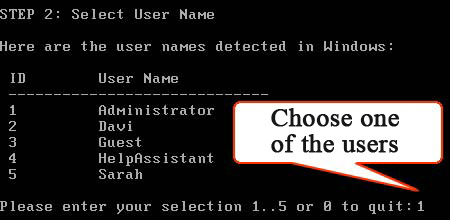
Step4. Type “y” to confirm your operation. After that, you will be asked: 'Reset password for another account? (y/n)'. Type "y" to reset password for another account or type "n" to exit. Eject CD/DVD and restart your PC. Now you can log in your computer without any password.
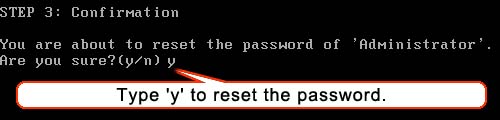
Do you know any other password recovery technique problems for Windows 7? – Do share with us.
- Related Articles
- how to reset windows 7 password using command prompt
- how to enable administrator account in windows 7 without logging in
- toshiba laptop windows 7 password reset
comments powered by Disqus