How to Change the Email Address Associate with Your Microsoft Account in Windows 8.1/8
QUESTION: I've been signing in to Windows 8 using my Microsoft account email address. My laptop recently started running very slowly, so I carried out a clean re-install of Windows.
Unfortunately, I misspelt my email address but didn't notice until I was asked to verify that it was mine. I requested a verification email from Microsoft, but this failed to arrive because I'd entered the wrong email address. Can you help to change the email address?
Can't access to the Email address you use to sign in to your Microsoft account which you use to log on to Windows 8.1/8? You may want to change the Email address. Following are steps.
How to Change Email Address of Microsoft Account to Login in Windows 8.1/8
- Step 1: Log on to the Windows 8/Windows 8.1 with the account email address of which you want to change.
- Step 2: Go to Microsoft Account settings:
- For Windows 8, press the Windows + I keys and click "Change PC settings". Click "Users" on the left side.
- For Windows 8.1, press the Windows + I keys and click "Change PC settings". Click "Accounts" and then click "Your account" on the left side.
- Step 3: Click "Disconnect" option right under the Email account that registered to log on to the Windows.
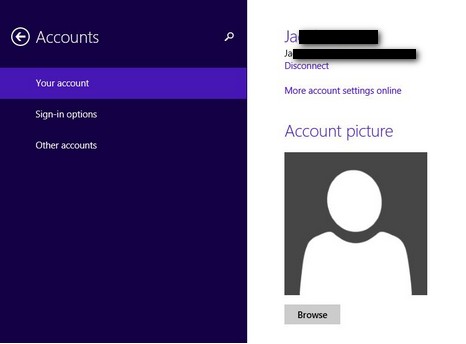
- Step 4: On the "Switch to local account" window, in the Current password field, type the current password that you use to log on. And click "Next".
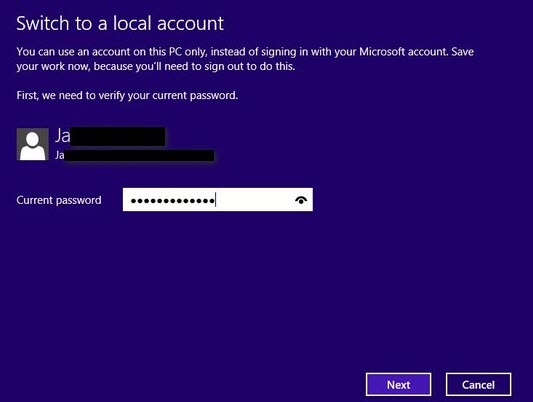
- Step 5: In the next window, type and retype the new password along with the password hint, and click "Next".
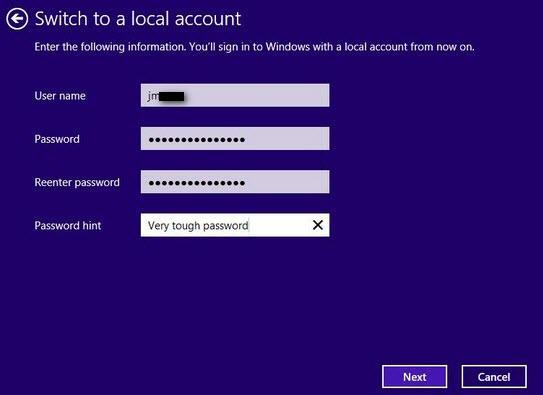
- Step 6: Click "Sign out and finish" to proceed.
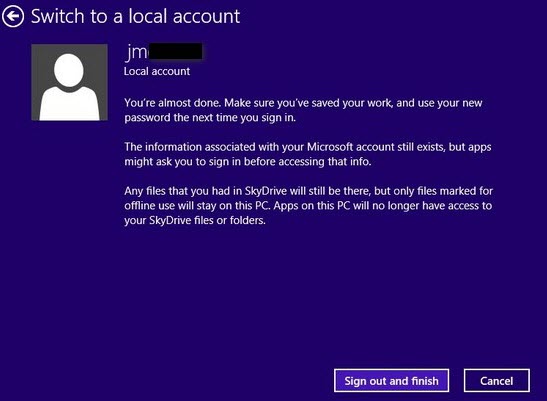
- Step 7: Once you are signed out, re-login to Windows 8/Windows 8.1 using the new password.
- Step 8: After logging on, follow the steps 2 to go to the "Accounts" window.
- Step 9: Click "Connect to a Microsoft account".
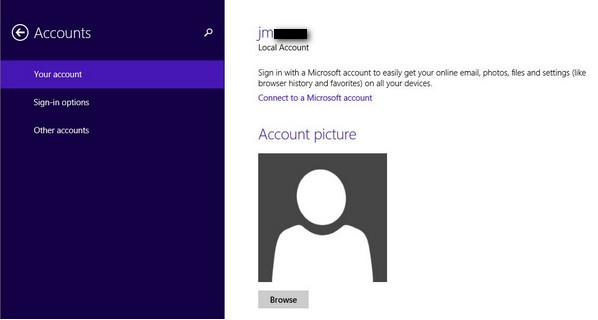
- Step 10: On the "Switch to a Microsoft account on this PC" window, in the Current password field, type the current password for the local account. Click "Next".
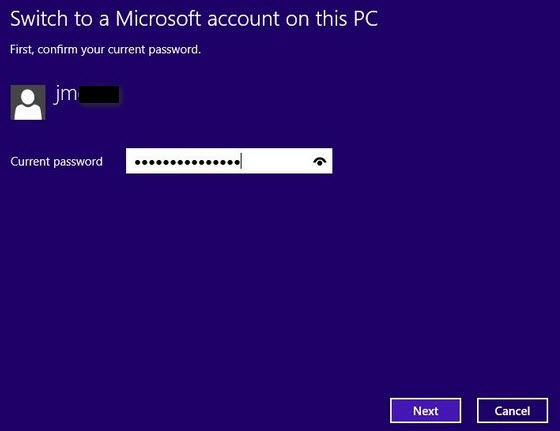
- Step 11: On the "Sign in to your Microsoft account" Window:
To use an existing Email Address: type the new Email address and its password that you want to use to sign in while using Windows 8.1/8.
To create a new Email Address: Click "Don't have an account" option from the bottom of the Window to create a new Microsoft account to sign in. and follow the wizard to register the account with the PC.
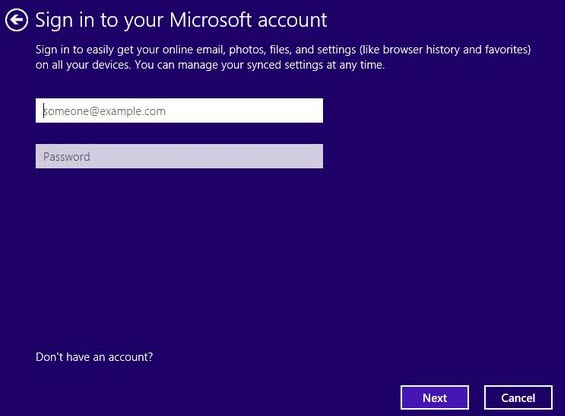
Now, you can access your Windows 8.1/8 PC with the new Email address and password. Enjoy it!
- Related Articles
- how to crack computer password windows 8
- how to change password on hp pavilion
- how to reset administrator password windows vista home premium
comments powered by Disqus