The Easy Tutorial: How to Use File History to Backup and Restore in Windows 8.1/8
Windows 8 comes with a brand-new backup feature called File History that replaces Windows 7's Windows Backup. It automatically backs up files in the background and lets you restore them. This feature is used in Windows 8.1 as well.
What is File History?
File History regularly backs up versions of your files in the Documents, Music, Pictures, Videos, and Desktop folders and theOneDrive files available offline on your PC. Over time, you'll have a complete history of your files. If the originals are lost, damaged, or deleted, you can restore them. You can also browse and restore different versions of your files. For example, if you want to restore an older version of a file (even if it wasn't deleted or lost), you can browse through a timeline, select the version you want, and restore it.
The Difference between File History and Windows Backup
Windows Backup still exists in Windows 8.1/8, it's just been renamed to "Windows 7 File Recovery". So, if you want to back up your files, you have the choice of which system you want to use.
| File History (in Windows 8.1/Windows 8) | Windows Backup(in Windows 7) | |
| Schedule | Back up your files on a continuous basis (Take a snapshot of the latest versions of your files every hour by default). | Run large backups every week or month. |
| Data can be backed up | The files in your Libraries—essentially, your personal documents, files, media and any folders you added to a library. | You can back up any files on your computer – not only personal files, but program files, system files, and anything else. You can even create a full system image. |
How to Set up File History in Windows 8.1/Windows 8?
- 1. Type "file history" from the Start Screen, and select "Settings". Click "File History".
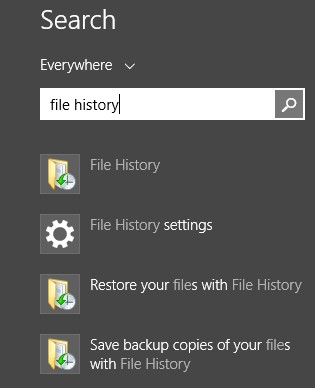
- 2. Choose a storage location for your automated backups. Click "Turn on" button.
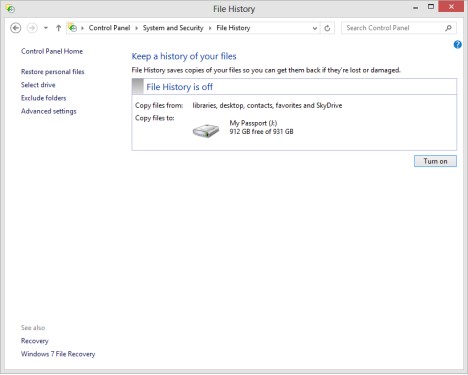
- 3. If you want to use an external drive to back up, just connect it to your PC. Choose "Configure this drive for backup - File History".
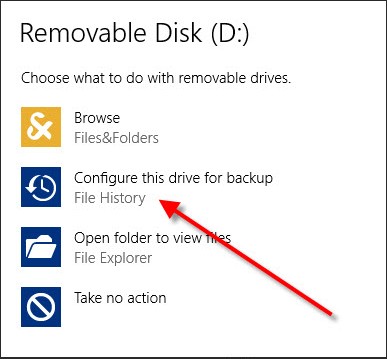
- 4. In the next dialog "File History's Select Drive", click "OK".
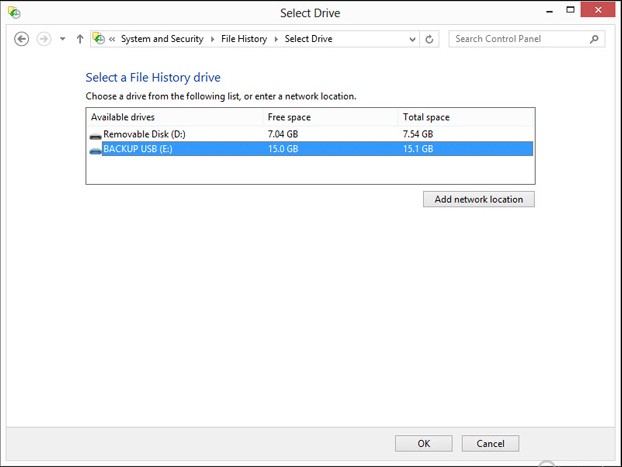
- 5. The main File History dialog will then display, with a green mark followed by the text "File History is on".
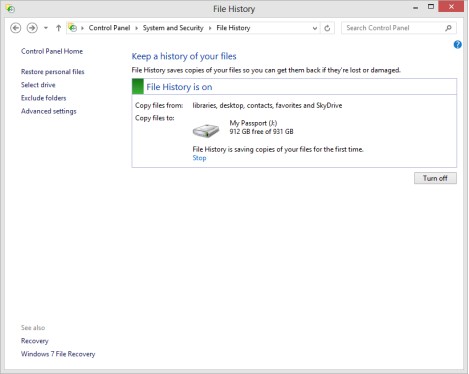
- 6. It's optional for you to configure how File History works: on the left-side column, click "Advanced Settings". Here you can choose how often you want files backed up: The default is once an hour, but you can set from every 10 minutes to daily. You can set how much disk space to devote to the backup—from 2 percent to 20 percent. You can also set how long you want the system to retain backed up files. The default is "forever," which I like, but you can make the backups go away after 1 month, 3 months, 6 months, 9 months, 1 year, or 2 years.
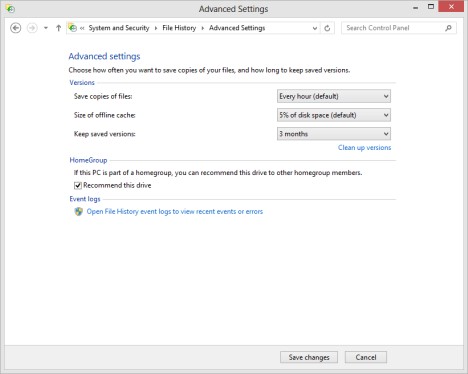
How to Restore Files or Folders Using File History in Windows 8.1/Windows 8?
- 1. Type "file history" from the Start Screen, and select "Settings". Click "File History".
- 2. Choose "Restore personal files." This will display all the covered folders—Contacts, Documents, and so on. You can restore whole folders or individual files if you drill down into the folders. Click the big green circular arrow.
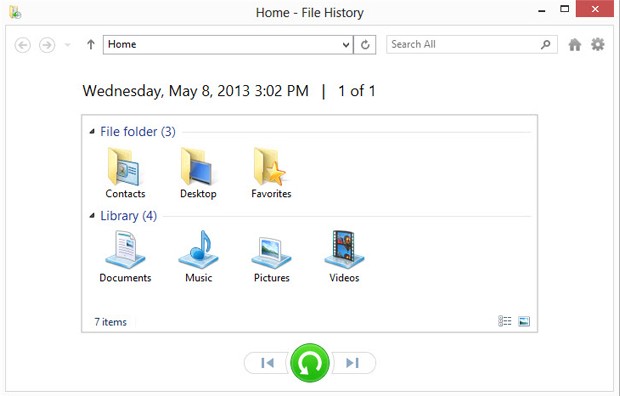
It's as simple as that! Now you can use File History to back up your files and restore them if you mess them up or delete them.
- Related Articles
- how to crack windows 8 password
- how to reset windows 7 password using command prompt
- how do i reset my windows 7 password with a flash drive
comments powered by Disqus