How to Turn on and Turn off Filter Keys in Windows 8 And 7
"My keyboard is stuck in filter keys. How can I switch off filter keys in Windows 8? Please help me! This is really annoying and makes my PC virtually unusable."
Filter Keys can tell the keyboard to avoid brief or repeated keystrokes. However, it is a potentially annoying Windows feature that ignores keyboard input unless the key is held down for a significant period of time. It's also triggered when you hold down a button such as SHIFT for 8 seconds. So this is an informative article which will introduce the procedure for enabling and disabling Filter Keys on Windows 8 and Windows 7. Figure out your requirements and choose the right option.
Turn on and off Filter Keys in Windows 8
The procedures for turning on and turning off filter keys in Windows 8 are very similar. There ia just a small difference between them. Pay attention to the last step when you refer to the following guide.
- Step 1: Press the right Shift key for 8 seconds to bring out the Filter Keys dialog box. Here click "Yes" to turn it on.
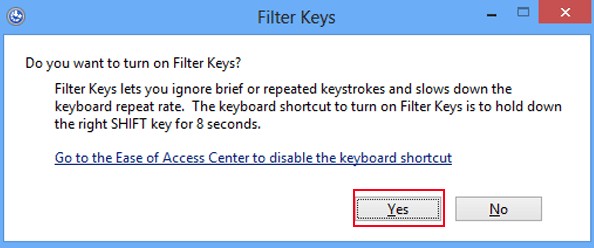
- Step 2: Hold down Windows Logo Key and U key at the same time to access "Ease of Access Center".
- Step 3: Choose "Make the keyboard easier to use" in the "Ease of Access" window.
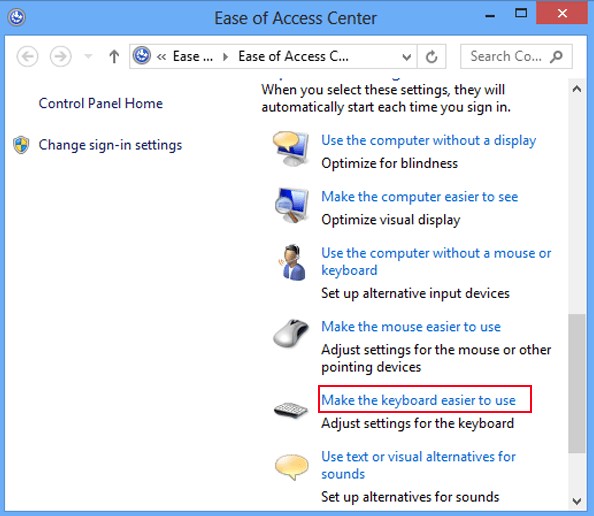
- Step 4: In the next window, check the box before "Turn on Filter Keys" and click "OK".
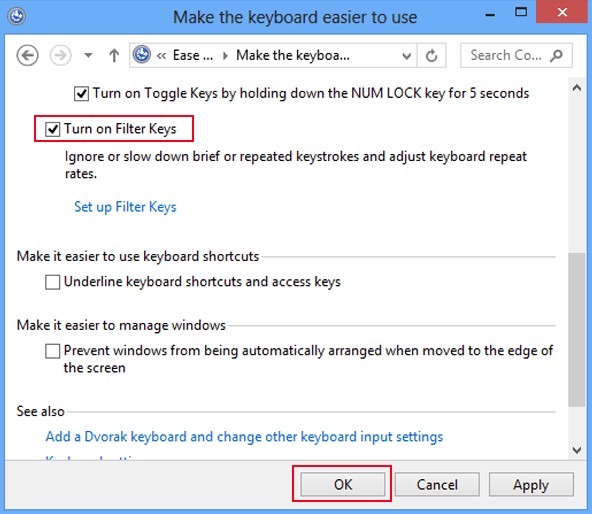
Here if you want to turn off filter keys in Windows 8 PC, just uncheck "Turn on Filter Keys" and click "OK" in above picture.
Turn on and off Filter Keys in Windows
Follow these directions when you want to enable or disable filter keys in Windows 7 computer.
- Step 1: Click Start button and then click Control Panel.
- Step 2: Go for the "Ease of Access" heading.
- Step 3: Click "Change how your keyboard works".
- Step 4: Check "Turn on Filter Keys" under "Make the keyboard easier to use".
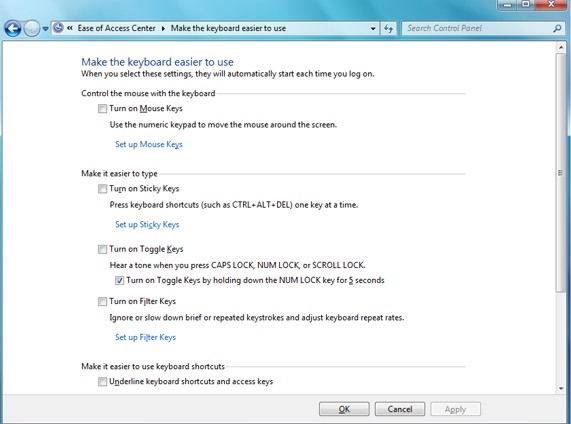
Note: If you want to remove the settings of turning on filter keys in Windows 7, just unselect the option. - Step 5: Click the link of "Set Up Filter Keys".
- Step 6: Underneath "Keyboard shortcut", fill in the check mark from the box next to "Turn on Filter Keys when right SHIFT is pressed for 8 seconds".
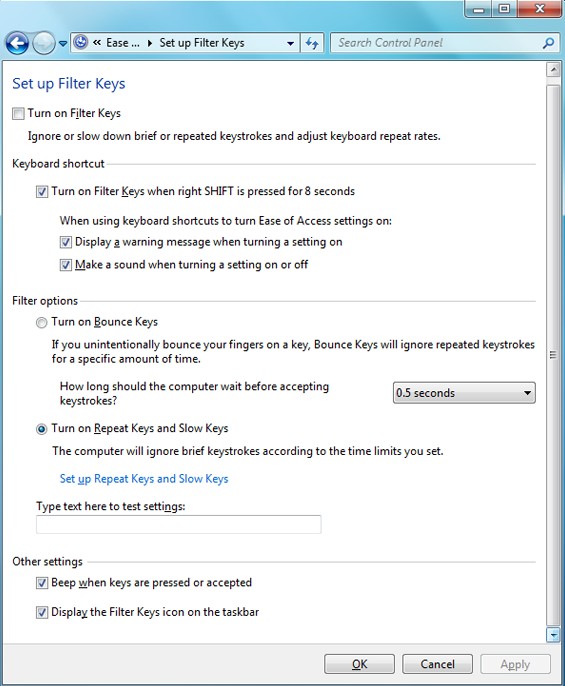
Note: To turn off filter keys in Windows 7 computer, just remove the check mark from the box next to "Turn on Filter Keys when right SHIFT is pressed for 8 seconds". - Step 7: Click "OK" twice.
Now, you have successfully learnt how to enable and disable filter keys on your Windows 8 and Windows 7 computers. One more other security tip, make sure you always have the access to your PC. Never put yourself to reset Windows password.
- Related Articles
- how to crack laptop password on windows 8
- How to Access BIOS on a Dell Computer
- how to unlock hp laptop on windows 8
comments powered by Disqus