
December 28, 2017 11:45 am / Posted by Michael Eric to Files & Database
Follow @MichaelEric
It's undeniable that Word is one of the most popular (if not the most popular) document format in the world today. It means that most of the computer users use Word to edit their documents. Unfortunately, Word has one big flaw. The highly editable nature of it makes it impossible to keep the consistency of the formatting across different computers. To do that we use PDF.
That's why PDF is popular for sharing documents across different devices and platforms. PDF will give you the same look and feel of the documents no matter where you open them. The vow to keep the formatting consistent is why PDF is by design difficult to edit. PDF also gives users extra features to protect the documents by passwords.
The problem arises when you need to move between these two formats. While creating a PDF from Word is as easy as "printing” the Word document into PDF, extracting data from PDF to Word is much more challenging. The difficulties are multiplied when the PDF documents are password-protected.
But fear not as there are tools to help you do just that. Let's look at them.
iLovePDF seems to be in love with PDF files as it allows you to perform a number of actions on your PDF files. The site lets you merge PDFs, split PDFs, compress PDFs, convert many popular document types to PDFs, watermark PDFs, and the list goes on.
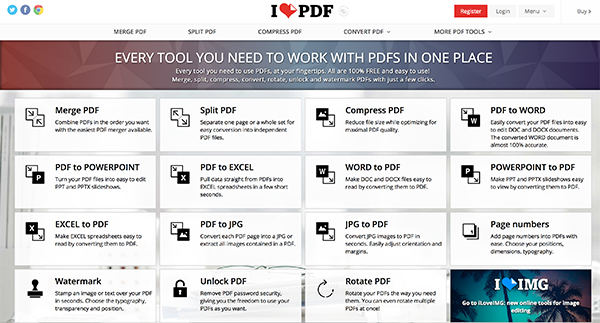
The first problem that you need to overcome is password-protected PDF. If your PDF files are not protected or if you already know the passwords, please feel free to continue to the next step. But if you come across locked file, you need the help from PDF Password Recovery. The app will help you remove PDF open password as well as remove printing, editing and copying restrictions. It removes passwords protecting PDF files created with all versions of Adobe Acrobat or any other PDF application.
Download SmartKey PDF Password Recovery:
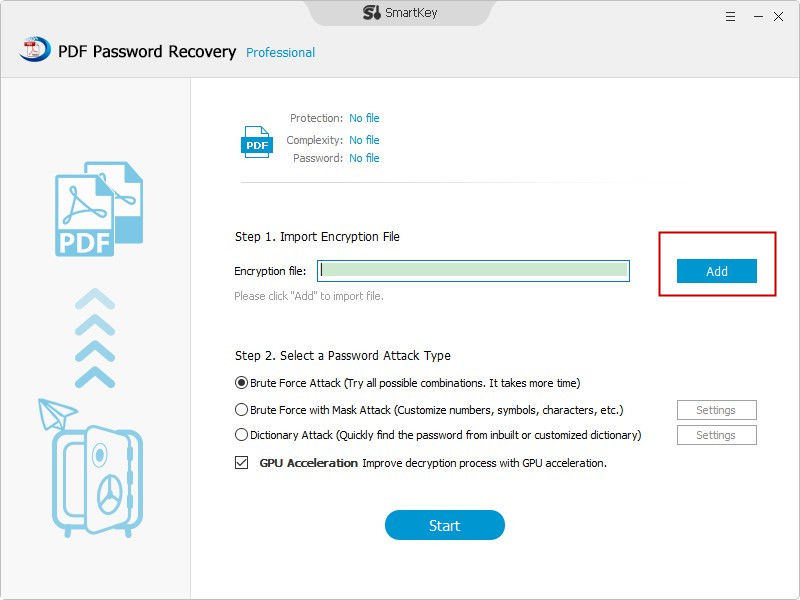
When the PDFs are not restricted by password anymore, you could use PDF Converter to convert them to another format, including Word document. Tenorshare PDF Converter is the most powerful and practical tool for you to convert all PDF files to Microsoft Word, Excel and PPT with one-click and vice versa. It has high performance with advanced features.
.jpg)
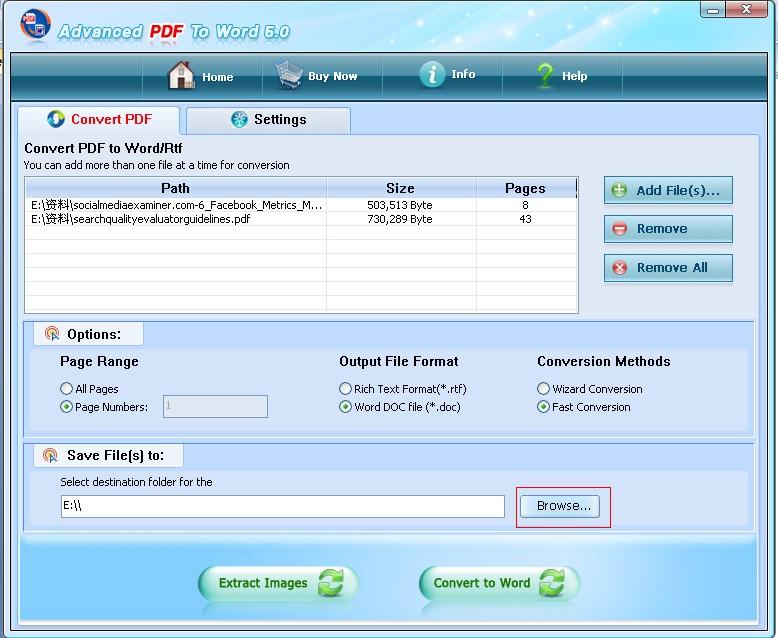
That’s all for how to extract data from the PDF file to Word. You can also read on How to Extract Data from PDF to Excel if you would like to.
Download SmartKey PDF Password Recovery:
Recover all your Word, Excel, ppt, accesss office files password
Copyright©2007-2020 SmartKey Password Recovery. All rights Reserved.