
Mar. 28, 2017 11:45 am / Posted by Michael Eric to Files & Database
Follow @MichaelEric
PDF stands for Portable Document Format that is a widely accepted format for documents used worldwide. You can create your documents in any of your favorite apps and then you can save or export the document as PDF. Once you have your document in PDF format, you can then share it with your colleagues or whoever you want to share it with and they will be able to see it without having the app you used to create the document.
One of the interesting features of a PDF document is that you can actually sign a PDF document. Since a lot of companies do businesses online and make contracts in PDFs, there is a feature that lets you sign a document in the PDF format.
If you have never done it before, you might wonder how it is even possible. In the following guide, though, you will learn how you can insert a signature in Adobe Acrobat on your computer.
While you can use other PDF tools to sign a PDF file, the mostly used tool is Adobe Reader. The tool allows you to view and sign PDF files on your computer. Here’s how you can use the tool to sign your PDF document.
1. Open a web browser on your computer and head over to the Adobe Reader website and download and install the latest version of Adobe Reader for your computer. It is available for both Windows and Mac so you should not have any issues.
2. After installing Adobe Reader, find the PDF file you want to sign on your computer and right-click on it and select Open With followed by Adobe Acrobat Reader. It will open your PDF file in the newly installed tool on your computer.
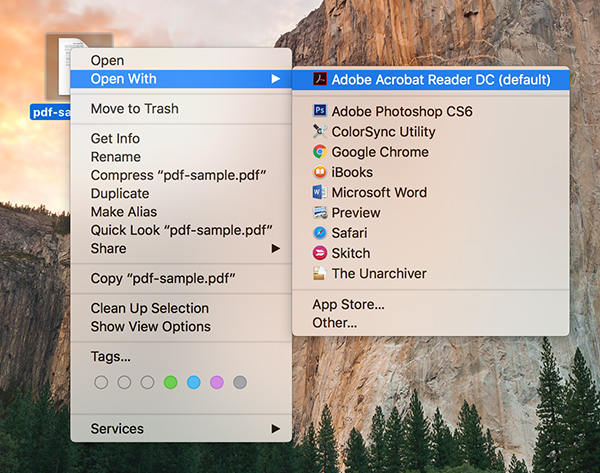
3. When the PDF launches in the Adobe Reader tool, you should be able to view the file’s contents. Some PDFs have boxes where you can click and sign it. If you see such a box, click on it and you should be able to sign it.
In case there are no boxes, you need to select Fill & Sign option from the right-panel.
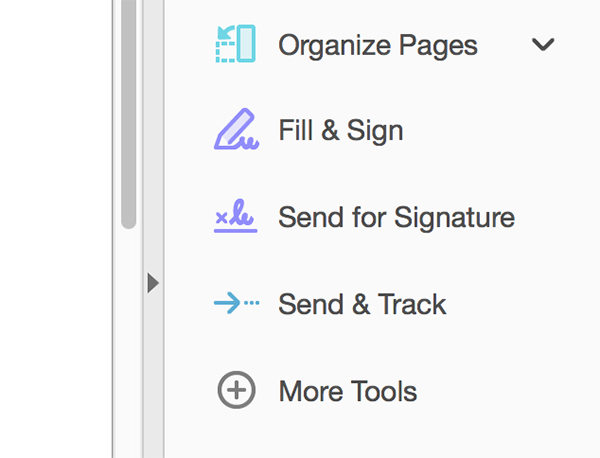
4. After clicking the fill & sign option, you will be able on the screen where you can sign the file. To do that, click on the Sign option at the top and then select Add Signature to add your signature to the app which will be used to sign the PDF file.
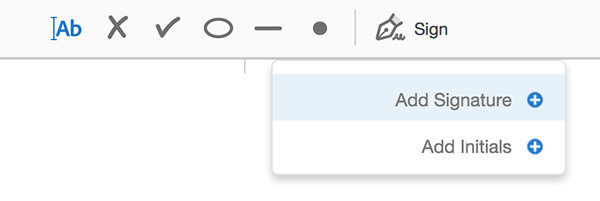
5. Once you have added a signature, you will be able to place it anywhere in the document. The document will then be considered as signed.
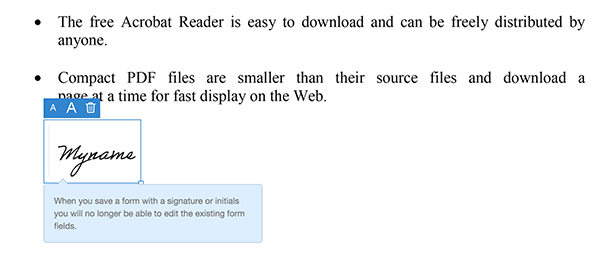
So, that was how you could sign a PDF on your computer.
Many times confidential documents come password protected and you cannot open or sign such documents on your computer. If that is the case, then you will need to first recover the password of the PDF before you can open it. Fortunately, there exists a tool called PDF Password Recovery that helps you recover the password of the PDF file you want to open on your computer.
Free Trial Product Key Recovery to find Serial Numbers for All Microsoft Products:
Recover all your Word, Excel, ppt, accesss office files password
Copyright©2007-2020 SmartKey Password Recovery. All rights Reserved.