It offers user overall privacy protection. It can totally erase all traces of any computer operation such as browsing history. At the same, it guarantee private security by thoroughly delete and prevent deleted data from being retrieved by third party.
Privacy Eraser: This function can help you to detect potential privacy risks and fix them instantly, which protects your private security from spying eyes. Histories of viewed pictures, watched movies/videos, accessed files and visited pages can be deleted permanently. Also you can view the details by clicking the triangle behind or the item itself.
Start the program and click Privacy Protector> Tap on Privacy Eraser> Tick off items > Click Clean
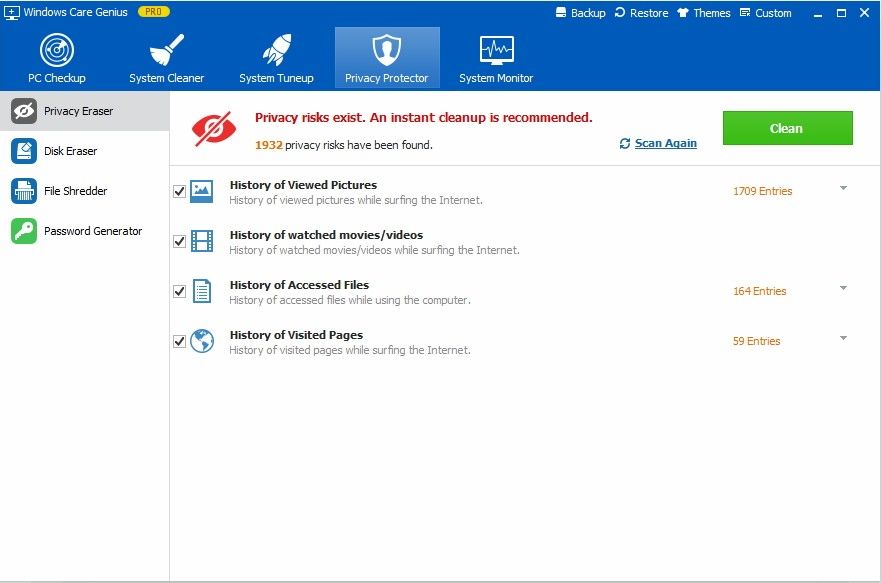
Disk Eraser: Disk Eraser performs a complete removal of the deleted files in case some third-party data recovery tool may recover deleted files to protect your privacy.
Click Privacy Protector> Select Disk Erase> Tick Disk > Click Erase
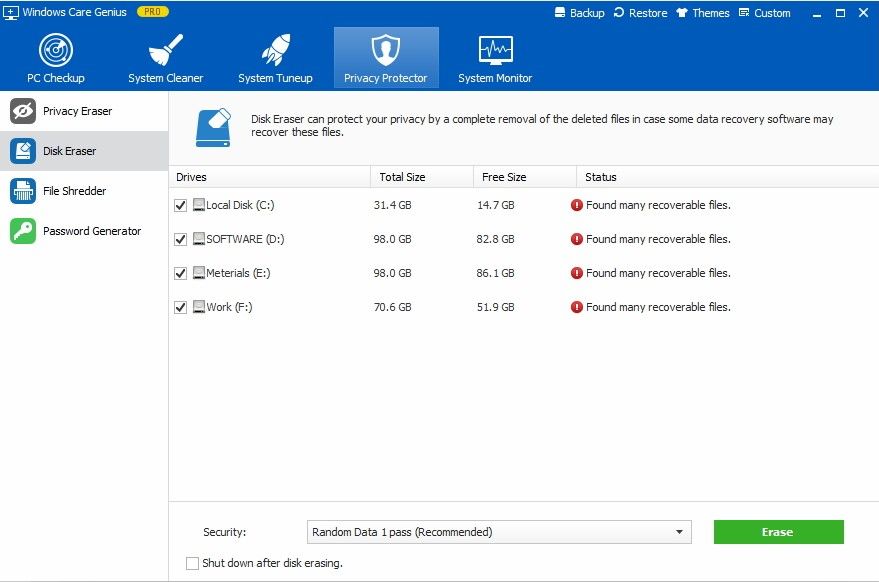
 - Red means your drive is in danger because many files on it are found to be able to be recovered by recovery software.
- Red means your drive is in danger because many files on it are found to be able to be recovered by recovery software. - Yellow means your drive is not safe because some files on it can be recovered by recovery software.
- Yellow means your drive is not safe because some files on it can be recovered by recovery software. - Green means your drive is safe because no files on it can be recovered.
- Green means your drive is safe because no files on it can be recovered.File Shredder: It thoroughly and completely remove shredded files from your computer and also can’t be restored at all. The original file locations will be overwritten to prevent shredded files from being recovered.
Click Privacy Protector> Tap Tile Shredder> Click Add Files or Add Folders to add files you want to shred > Click Shred to finish
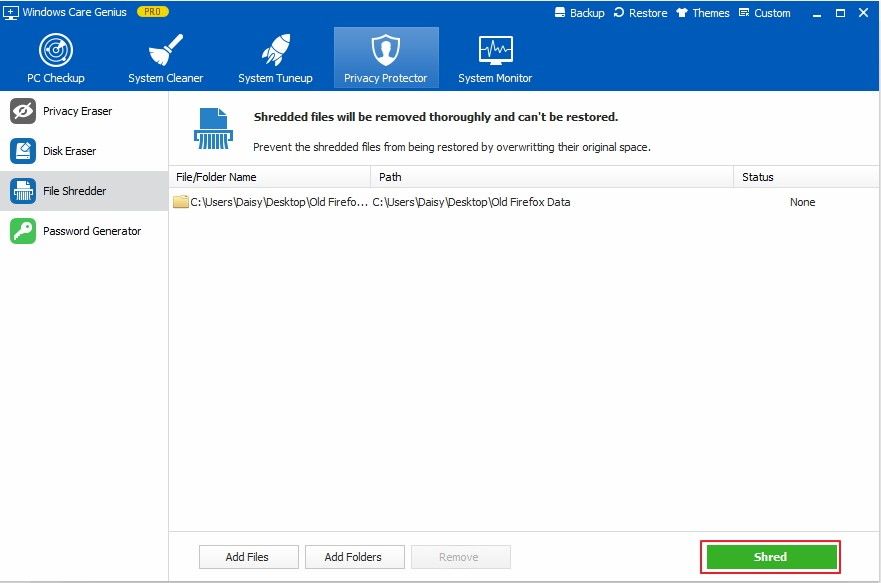
Password Generator: It helps you create complicated password to keep your computer safe. You can use the password randomly generated by program anywhere you need to enter a password.
Click Privacy Protector> Select Password Generator> Type password in the blank > Click Password Generator
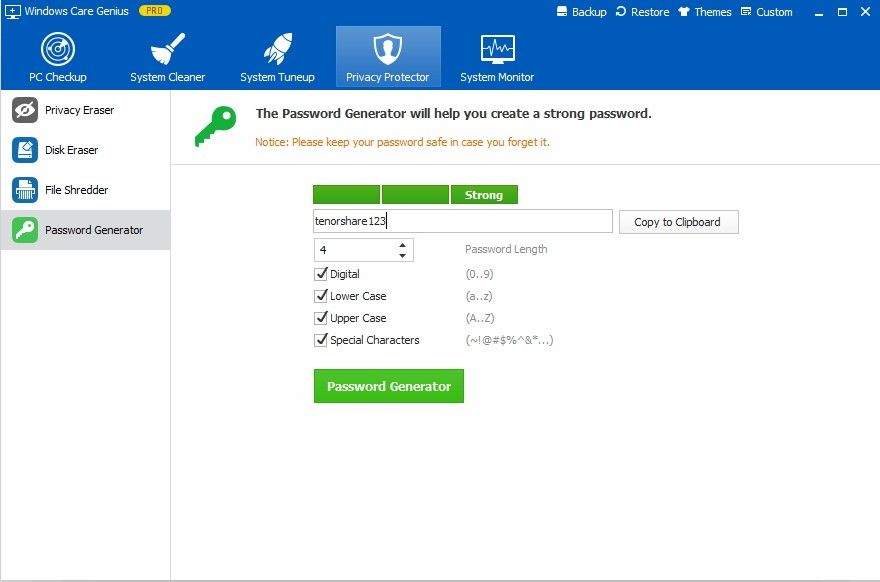

Copyright © 2007-2018 Windows Password Key.