How to Reset Domain Administrator Password on Windows Server 2012
Losing your password is an awful enough thing to experience, it's even worse when the password is for your Windows Server Domain Administrator account. Not only will you be locked out of your PC, but also the chain of computers will paralyze. So what to do to reset your Domain Administrator password for Window Server 2012? Read to find out.
There are actually two methods to choose from, it's up to you to use which one. Here are the guides on how to reset Windows Server 2012 Domain Administrator password.
Method 1: Reset Windows Sever 2012 Domain Administrator Password with Installation CD
This method is a little complicated, but don't worry, just follow the instruction and you will get the password back. If you do not really want to challenge yourself with this, or installation CD is unavailable for you, please skip to Method 2, the easier way to reset your password.
- 1. Enter the BIOS, and when the BIOS appear, make sure the CD drive is set as first boot device.
- 2. Restart you PC with the installation CD in, press any key to start from the CD and wait for the Windows 2012 installation to start. Then you will see the steps you have seen also when you installed the server the first time.
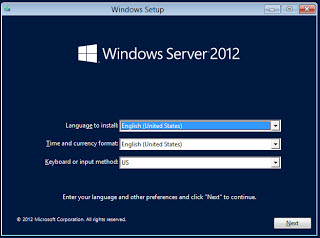
- 3. Leave everything default, and click next, then the next screen will show you the option to install the server. On the left bottom of the screen is the option "Repair your computer", click on that.
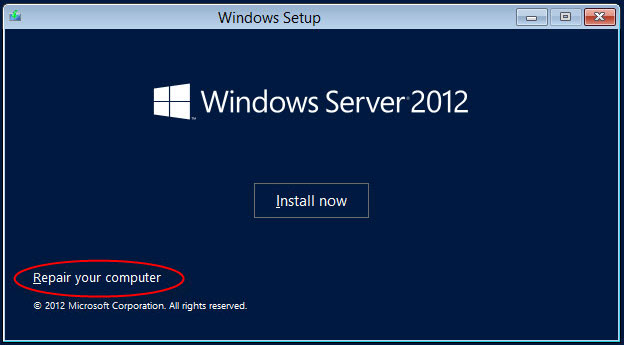
- 4. On the next screen, choose "Troubleshoot", then "Advanced Options" pops up, and we need to click "Command Prompt".
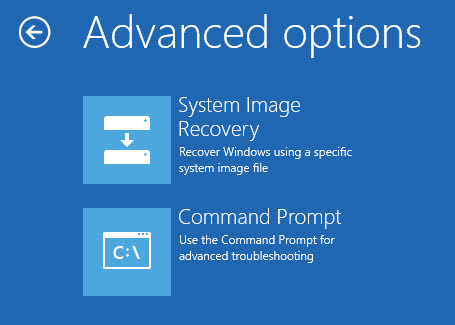
- 5. First type the following command to backup the Utilman.exe:
"MOVE C:\Windows\System32\Utilman.exe C:\Windows\System32\Utilman.exe.bak"
Then type this to copy cmd.exe and rename it Utilman.exe:
"COPY C:\Windows\System32\cmd.exe C:\Windows\System32\Utilman.exe" - 6. Now you can go ahead and reboot your PC normally and wait for the logon screen. After you see the welcome screen, hit the Windows key and a command prompt will pop out, to change the password, type:
"net user administrator *"
Then press enter, an set a new password and then confirm it.
- 7. Now you can log in to your Windows Server, and don't forget to delete Utilman.exe and then rename Utilman.exe.bak back to plain old Utilman.exe.
Method 2: Using 4WinKey Enterprise to Reset Windows Server 2012 Password
The first method is quite challenging, isn't it? Well, if you don't have installation CD, and you also don't want to go all the way to the various settings and commands, using 4WinKey Enterprise is the best solution. There's no need to go through the complicated process and it is super easy to use, get a free trial version and let's get started!
- 1. Get a blank CD or USB flash drive.
- 2. Log in to any available computer, download 4WinKey Enterprise.
- 3. Insert the CD/DVD or USB Flash Drive to the computer, run the program and choose "Reset Windows domain password- Work with Active Directory accounts" and burn the ISO image file to the blank CD/DVD or USB device.
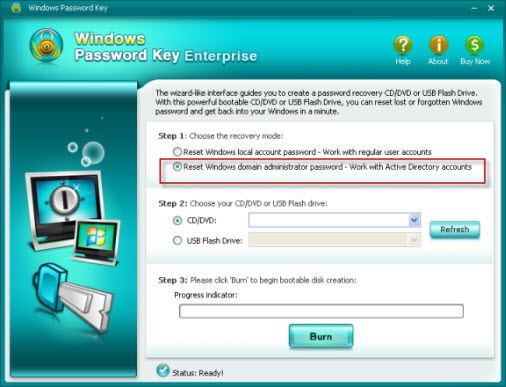
- 4. Insert the CD/DVD or USB to your locked computer, and set bios to make it boot from the disk.
- 5. Restart your computer, then it will boot from CD/DVD or USB Flash Drive, you will see 4WinKey is initializing as below.
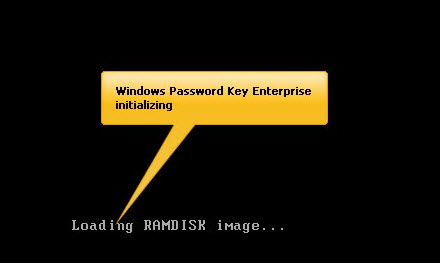
- 6. Choose the Windows installation to be processed then click "Reset" button, you will default reset Windows Domain Administrator password to Re123456. Minutes later, it will show you a massage about your Domain Administrator password has been reset to Re 123456.
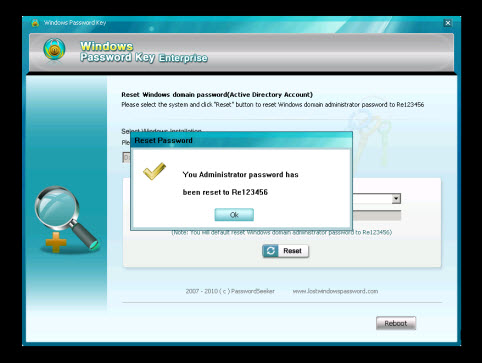
- 7. Now you have successfully reset your domain admin password, you can go to log in with your new password now. And don't forget to change your domain administrator password after you regained access to your computer.
There you go, both methods are displayed here. Now choose one that you like to reset your Windows Server 2012 Domain Administrator password. Plus, if your operating system is Windows Server 2003 or 2008, click to find out how to reset Windows Server 2008 domain admin password and reset DC password on Windows Server 2003.
- Related Articles
- how to crack laptop password on windows 8
- how to reset asus laptop password
- how to reset password on toshiba laptop windows 7
comments powered by Disqus