Practical guide if you forgot Windows 8 picture password
Forgot Windows 7 password is the most common problem many uses faced. While the security of personal computers is always a priority for most consumers, Microsoft is taking password protection to the visual level with picture gestures. Very soon we will be drawing our Windows 8 picture password.
Lately, Microsoft's developer chief Steve Sinofsky said in the building Windows 8 blog, Windows 8 will boast new picture password technology to protect the system security. "Picture password is a new way to sign into Windows 8 that is currently in the Developer Preview"
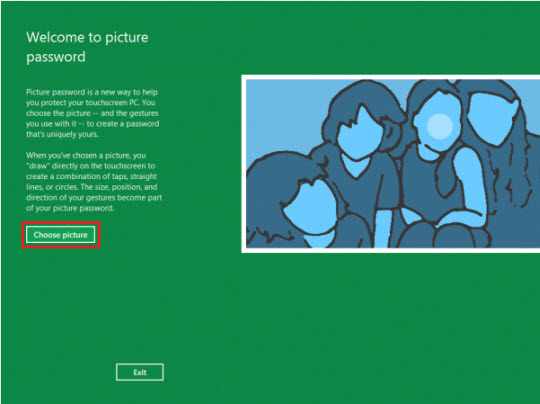
The new picture password technology lets users draw a pattern around a picture they have chosen. Once you have selected an image, Windows 8 will divide the image into a grid. The longest dimension of the image is divided into 100 segments. The shorter dimension is then divided on that scale to create the grid upon which you draw gestures.
To set up your picture password, you then place your gestures on the field we create. Individual points are defined by their co-ordinate (x,y) position on the grid.
When you attempt to sign in with Picture password, the system evaluate the gestures you provide, and compare the set to the gestures you used when you set up your picture password.
But if a gesture type is wrong, authentication will always fail. You then locked out of the system. What should you do if you forgot Windows 8 picture password? Windows 8 picture password is difficulty though.
As my experience, when you forgot Windows password, resetting the password is the most efficient way. To do this, first and foremost, you need to prepare a bootable disk burned from Windows password recovery.
Steps on how to perform Windows 8 picture password recovery
4WinKey can be a good option, which can help you access your computer and let you remove the password. Not only for Windows 8, Windows 7, this program also worked well on Windows XP and Vista, Windows server system. It takes you 3 steps to finish the password reset process. Take Windows7 system for example, get it below and let's start.
Step 1: Burn a bootable Windows 8 password resetting disk
This requires you to log in any other available computer, download the program. After installing it, you'll get the interface as follow. Prepare a blank CD/DVD or USB drive and follow the instruction to complete the burning work. All you need to do it to click on the burning button, and the next work will be finished automatically.
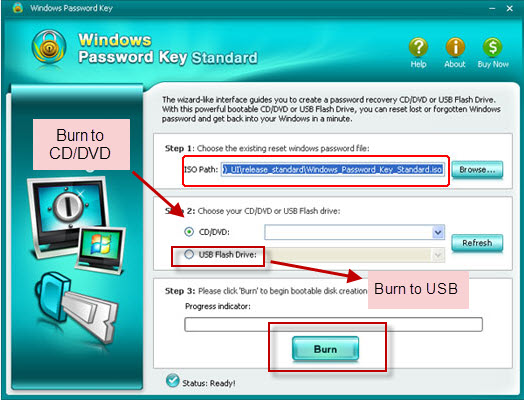
Step 2: Boot your computer with the Windows 8 resetting disk
When the burning work is done, insert the bootable CD/DVD or USB drive into the locked computer. Start it and press F2 to the bios step up. Then go to the Boot tap to select CD-ROM or Removable Devices to the first, it depends on the bootable disk(CD/DVD or USB flash drive). When finish, press F10 to save change and restart.
Step3. Reset administrator password on Windows 8
Then 4WinKey will launch automatically, then follow the instruction to reset your password. It's 100% recovery. Now take out of the disk and restart the computer. Then you can get into your computer without being asked for any password.
Try the above steps if you forgot Windows 8 picture password.
- Related Articles
- how to reset administrator password in windows 8.1
- how to hack administrator password in windows 8
- how to crack computer password windows 8
comments powered by Disqus