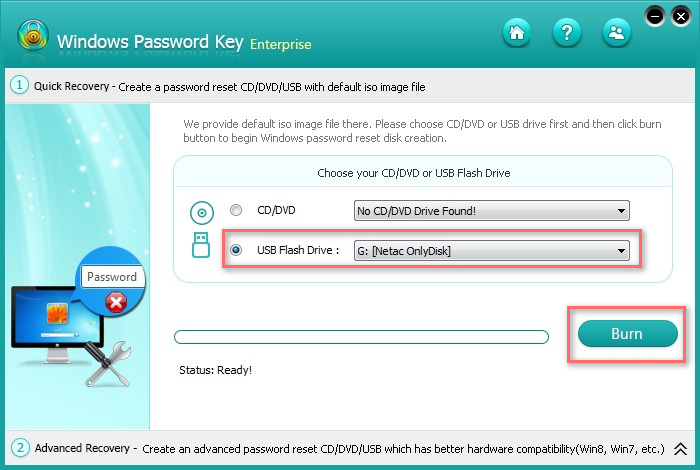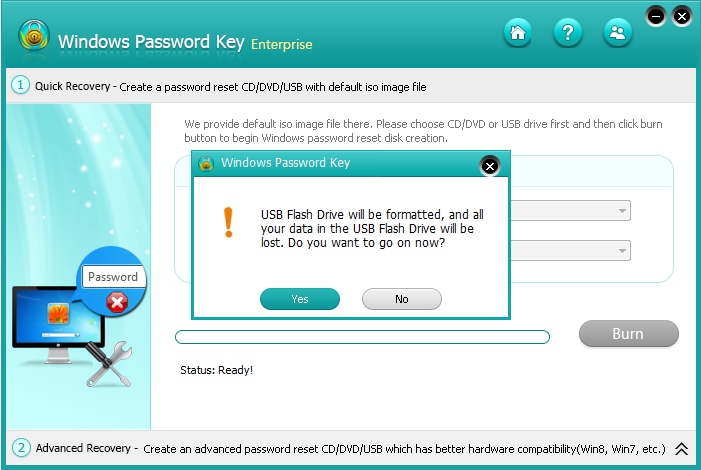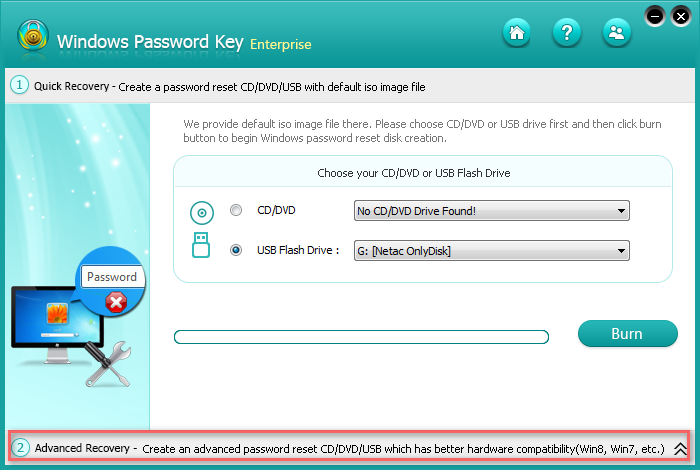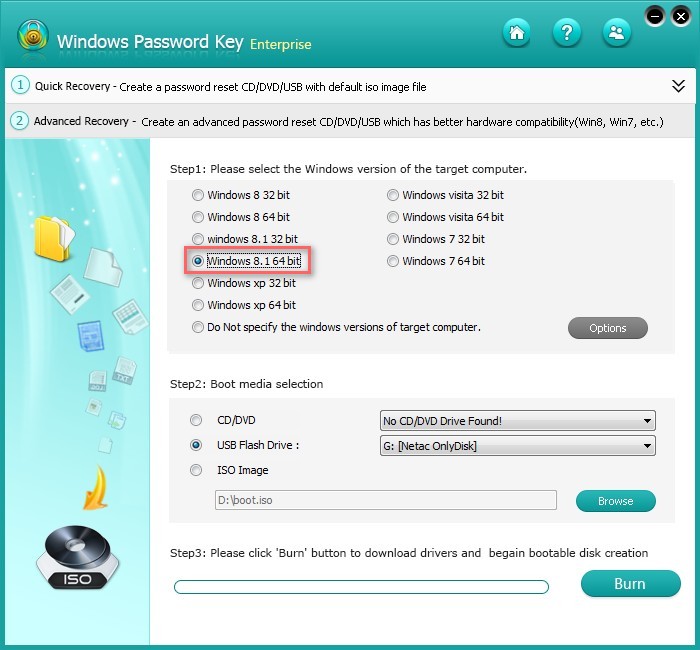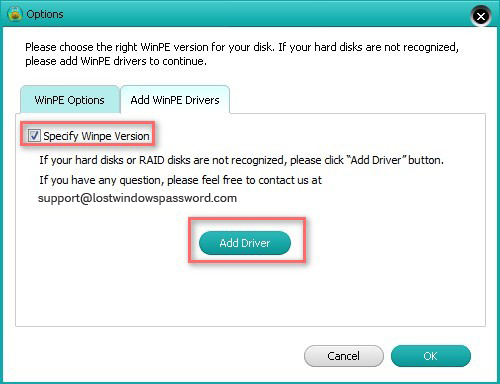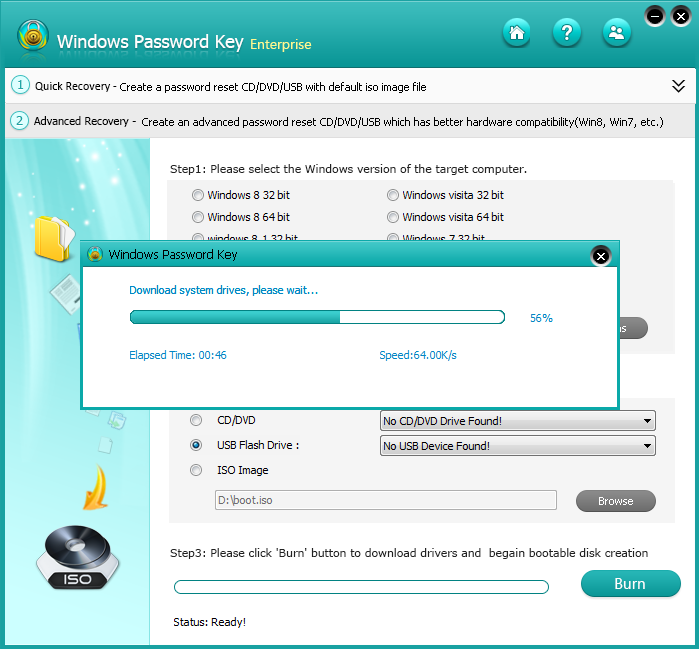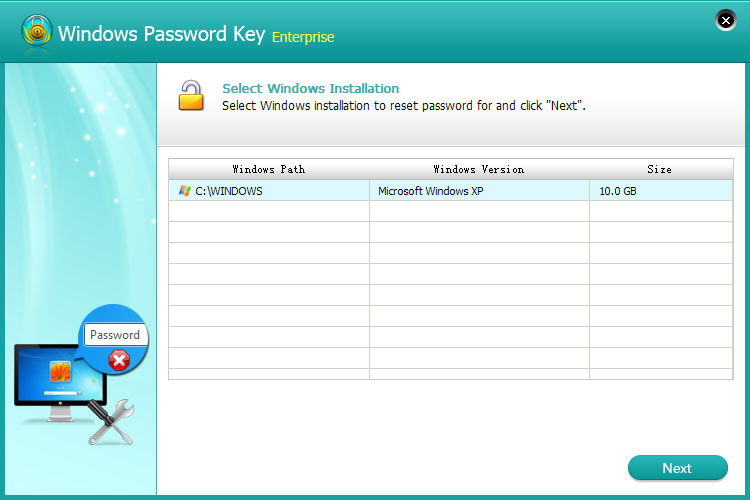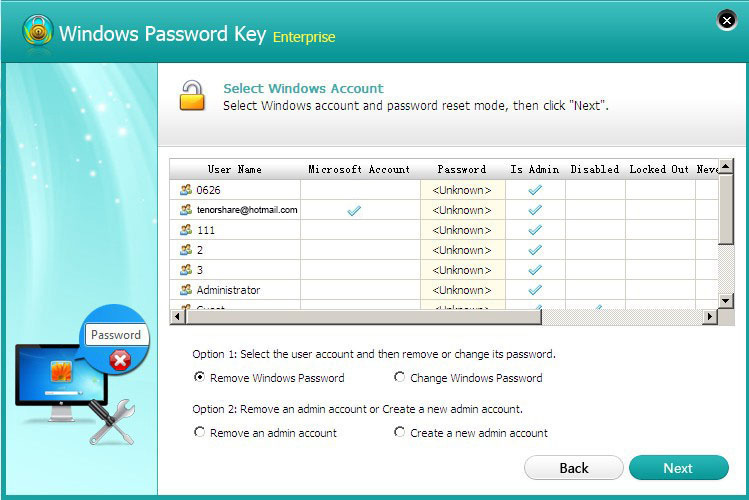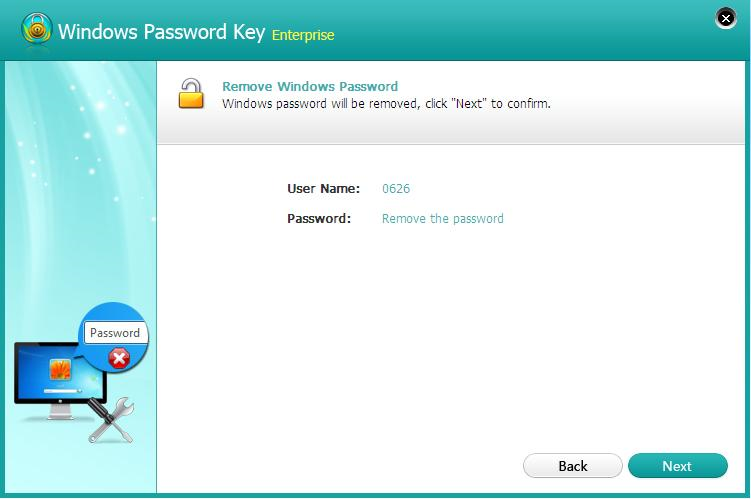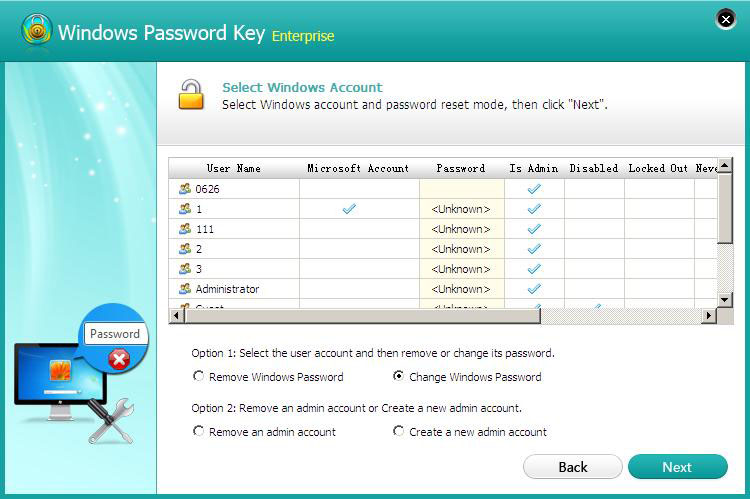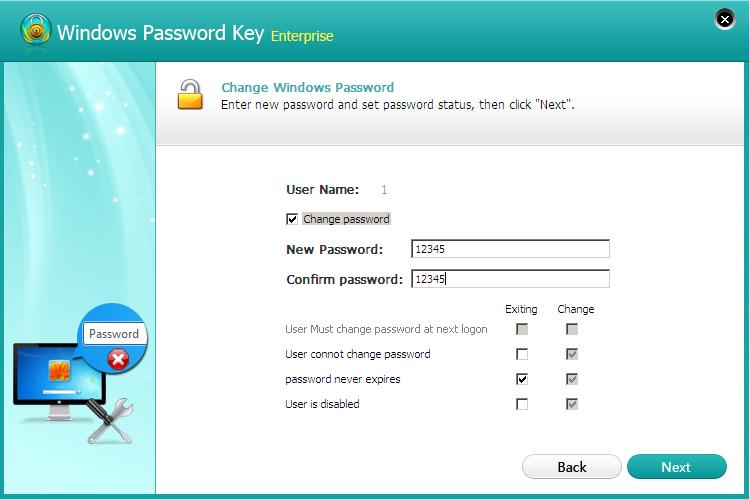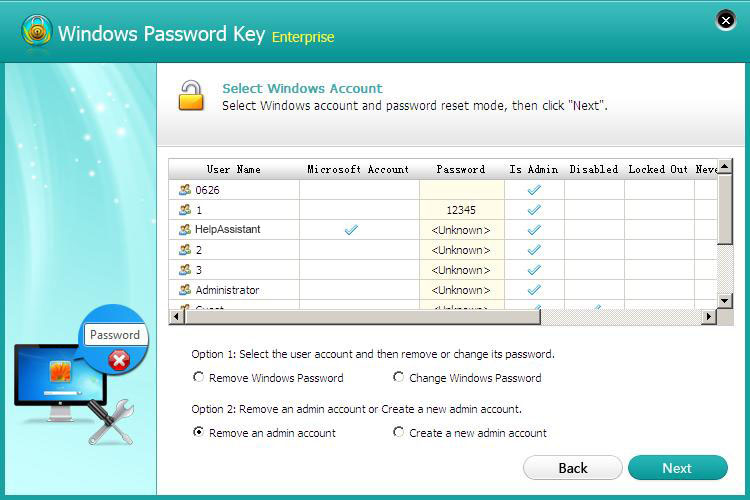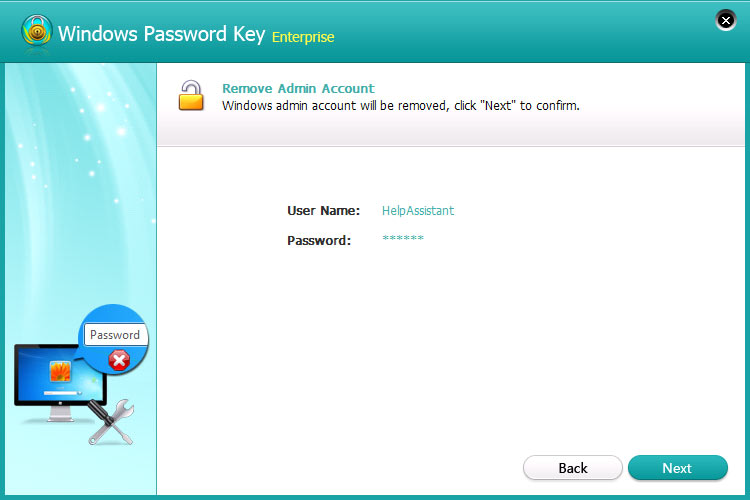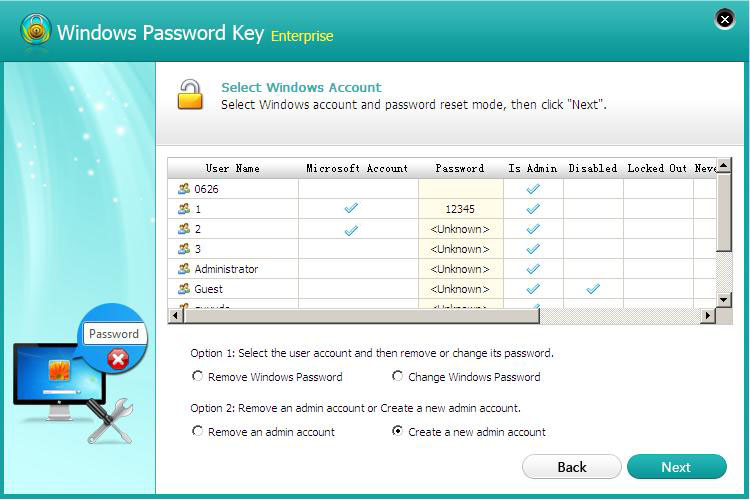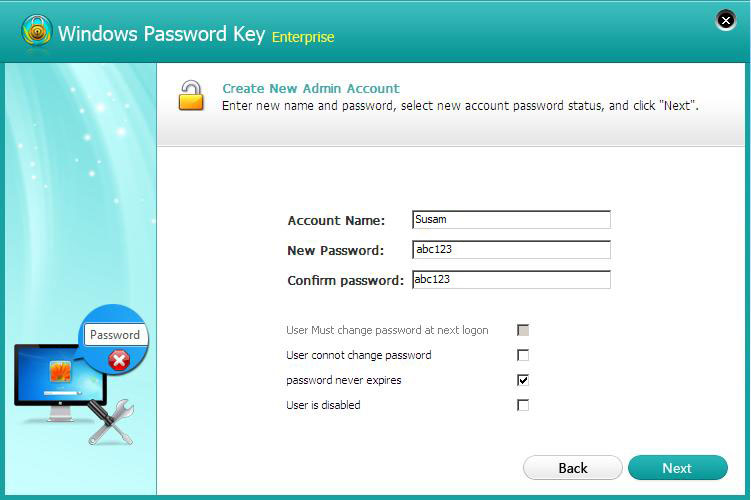How to Use 4WinKey Enterprise/Ultimate
– Reset Windows Local/Microsoft Account Password with Bootable CD/DVD/USB
How to Use 4WinKey Standard – Reset Windows local account password with a bootable CD/DVD
How to Use 4WinKey Professional – Reset Windows local account password with a bootable USB
Download free demo version of 4WinKey Enterprise/Ultimate in any accessible PC. Click "4WinKey Enterprise.exe" to install program on any PC you have access to. Then reset Windows password following the instructions below:
Part1. Burn Program to Vacant CD/DVD/USB
Run the program and burn a bootable CD/DVD/USB with the default ISO image file provided by 4WinKey. If your computer can read default ISO image, please refer to Option2.
-
Option1. Create bootable CD/DVD/USB drive with default ISO image
Step1. Alternatively select "CD/DVD" or "USB Flash Drive" and insert CD/DVD or USB drive depending on you. Click "Burn" button to move on.
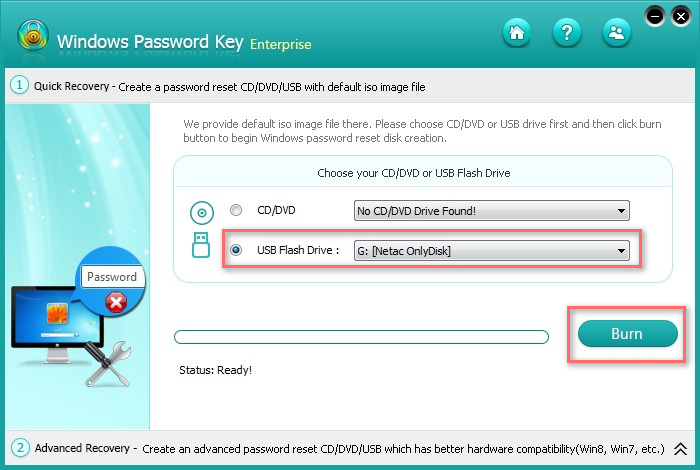
Step2. Click "Yes" to begin burning process. Eject your CD/DVD/USB after it completes.
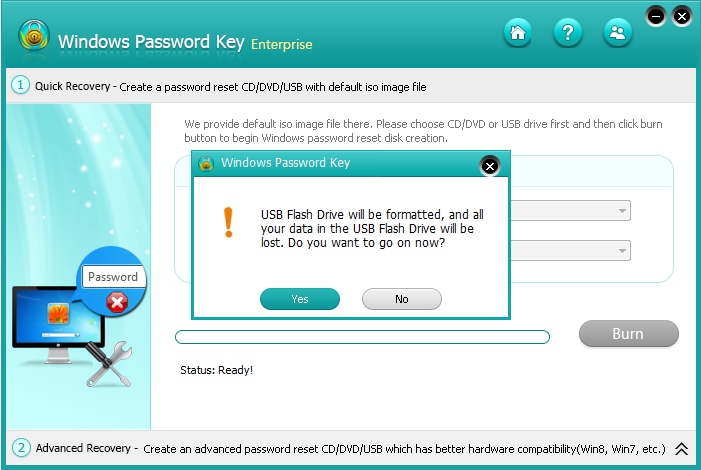
-
 Option2. Create bootable USB flash drive with a new ISO image
Option2. Create bootable USB flash drive with a new ISO image
Step1. Run the program and click "USB Flash Drive". Then click the link at the bottom of the interface labeled as "Advanced Recovery- Create an advanced password reset CD/DVD/USB which has better hardware compatibility (Win8, Win7, etc)".
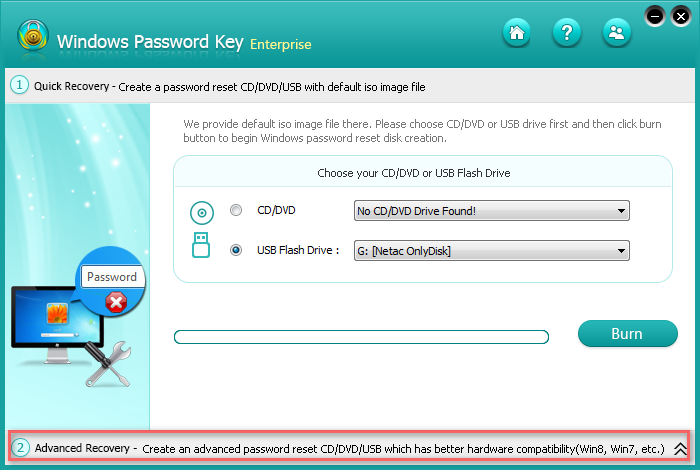
Step2. Select the Windows version of the computer that you are going to recover password. If you can't make sure which version it is, please select "Do not specify the Windows versions of target computer".
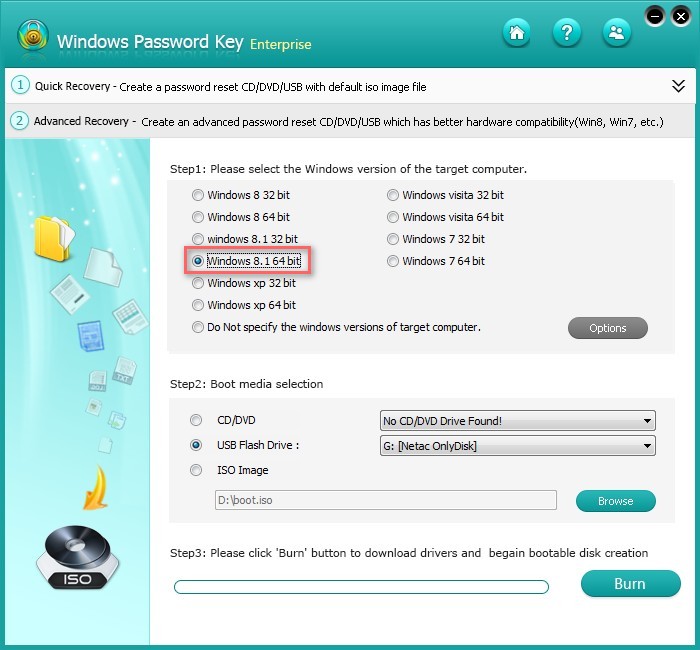
Note: If you need to reset a Windows password for a SCSI/RAID/IDE hard drive, you are allowed to add WinPE drivers (RAID disks): Click "Options". In the pop-up window, switch to "Add WinPE Drivers", select the "Specify WinPE Version" option and click "Add Driver".
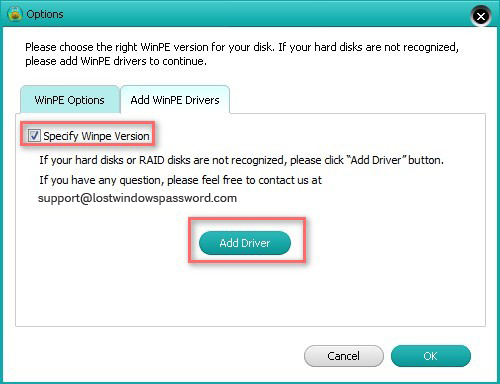
Step3. Click "Burn" to start downloading system drive. It will burn automatically and take a few minutes.
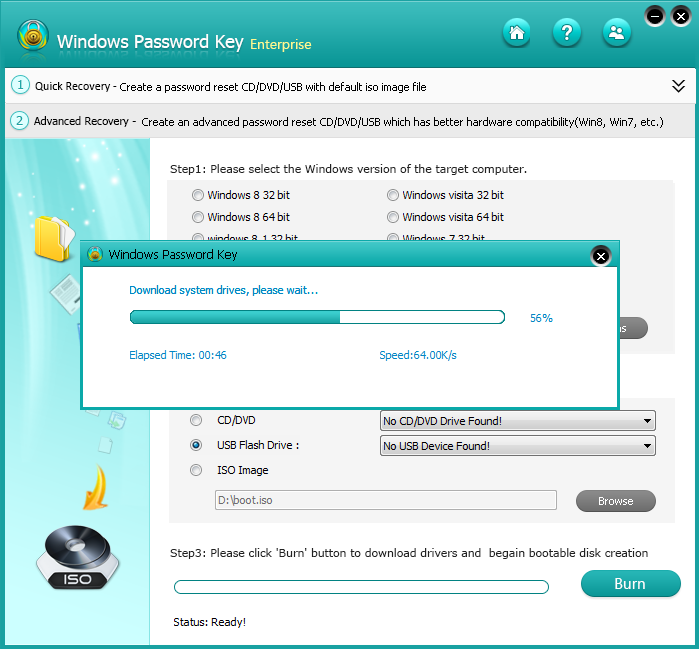
-
Part2. Reset Windows Local/Microsoft Account Password
Step 1: Insert newly created CD/DVD/USB into your password-protected computer and reboot your PC from CD/DVD/USB disk: press "F12" to enter “Boot Menu”. Select CD/DVD/USB disk from the list and then hit "Enter".
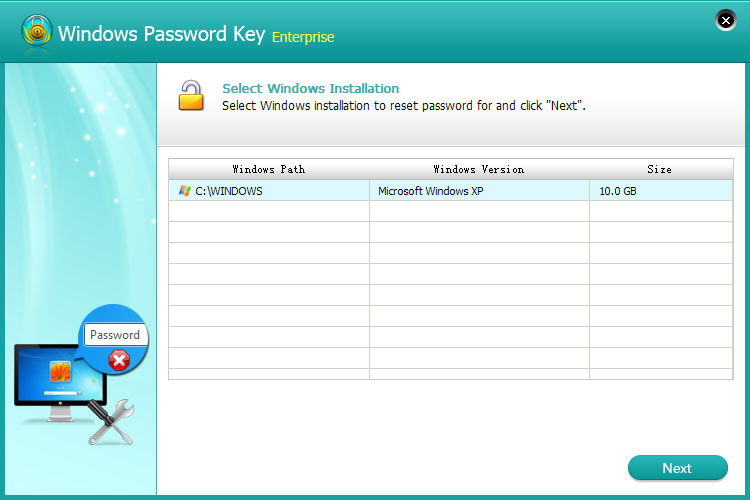
Step2. 4WinKey Enterprise is equipped with 4 options for you to manage Windows Password (Microsoft Account included):
-
 Remove Windows Password:
Remove Windows Password:
-
Remove Windows Password:
1. Select the user account which you want to remove and click "Remove Windows Password". Click "Next" to confirm.
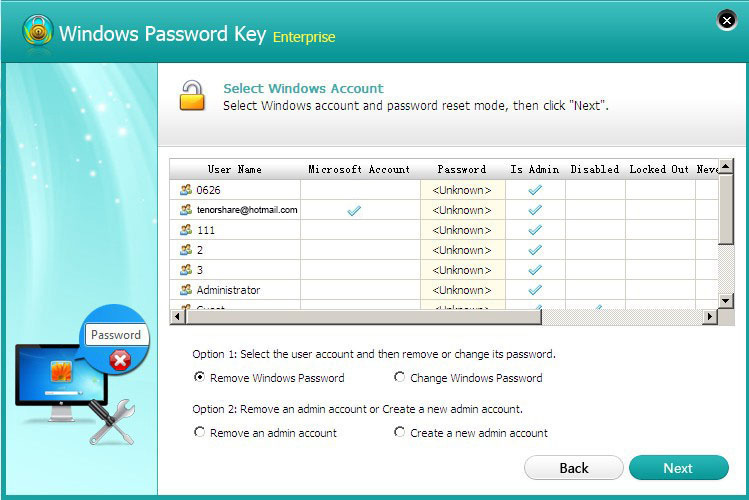
2. Here your password will be removed successfully.
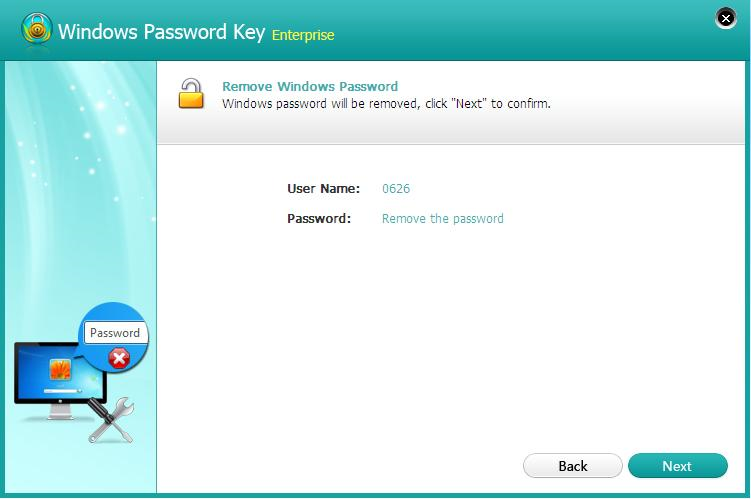
-
 Change Windows Password:
Change Windows Password:
-
1. Select the user account which you want you change and select "Change Windows Password".
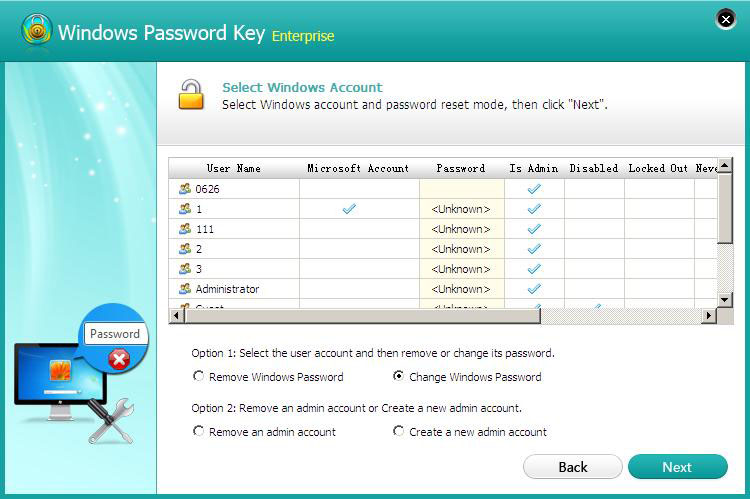
2. Tick the "Change password" and type new password. Click "Next" and then click "Reboot" to restart your computer with new password.
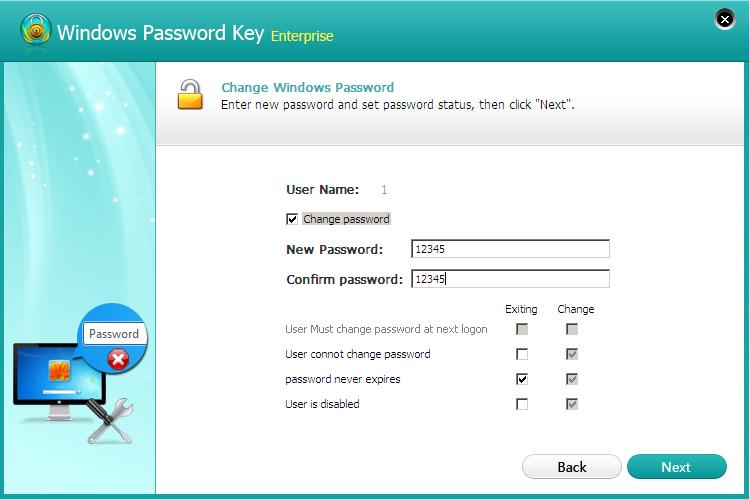
-
 Remove an Admin Account:
Remove an Admin Account:
-
1. Select the user account and click "Remove an admin account".
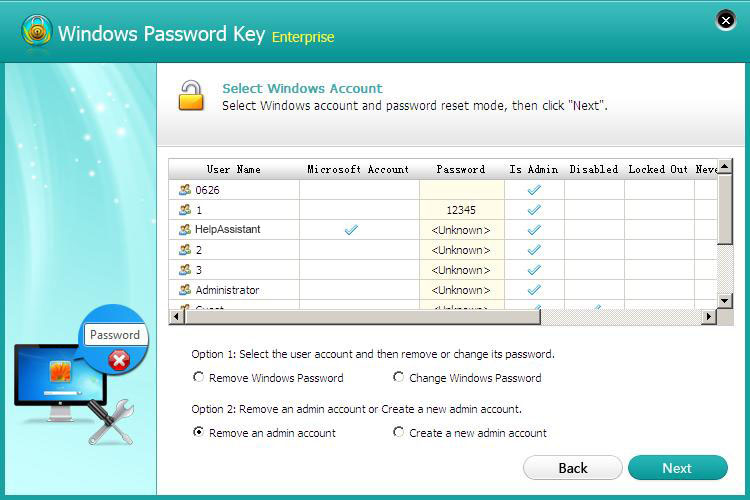
3. Click "Next" to confirm to remove the admin account.
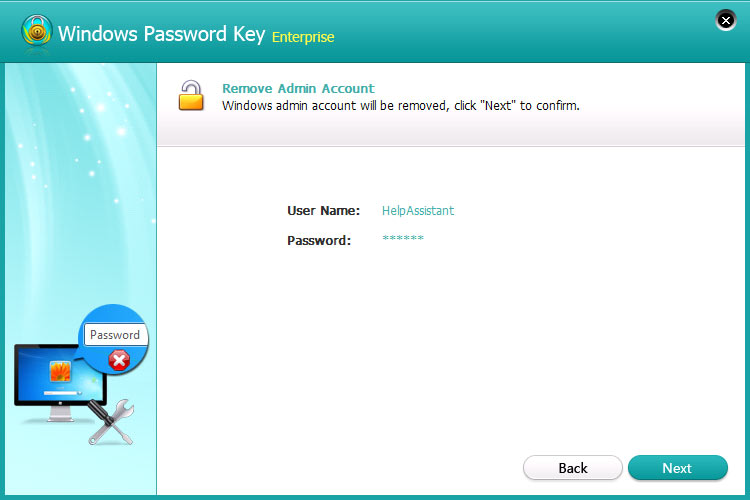
-
 Create a New Admin Account:
Create a New Admin Account:
-
1. Click "Create" a new admin account and set up new account name and password.
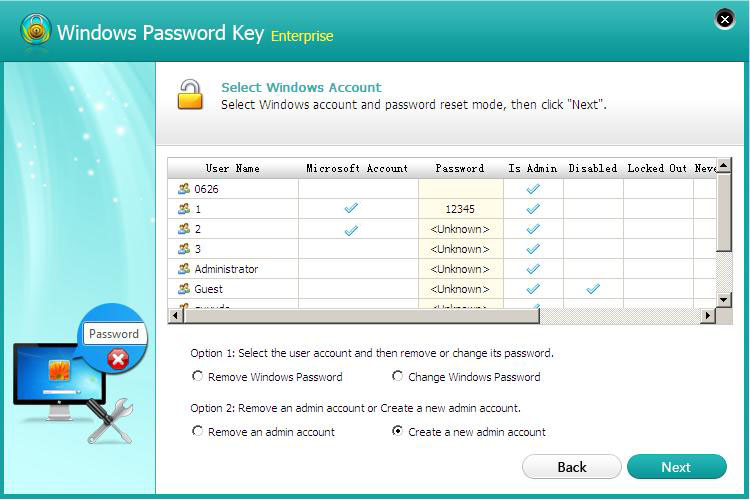
2. Click "Next" to finish and then click "Reboot" to reset your computer with new account.
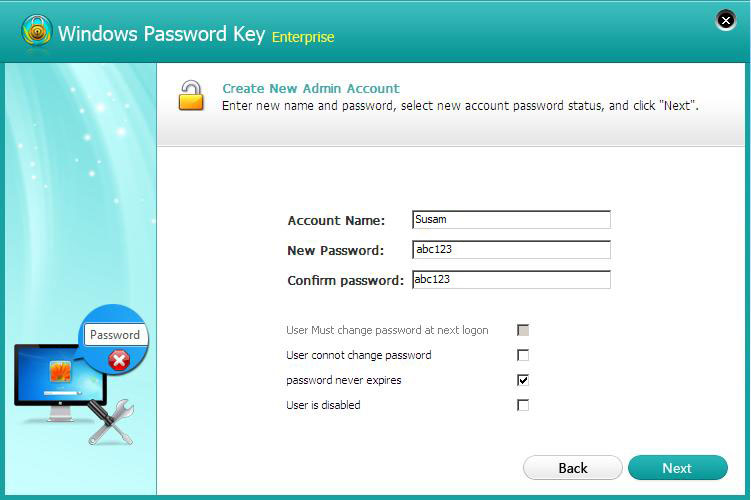
Copyright © 2010-2019 PassFab Co.,Ltd. All Rights Reserved.