
Jan. 13, 2014 10:30 am / Posted by Michael Eric to Online Website
Follow @MichaelEric
A USB flash drive, also known as a pen drive or a thumb drive, is a portable storage device. These features make them the perfect vehicles to import data between computers. Due to portability, however, they are also easily lost. If you have sensitive data – such as bank account statements, credit card numbers, or your own brilliant plans, you should password protect your USB flash drive, if not the whole drive, than at least those particular files.
You've got three options to encrypt USB flash drives: manually save files with a password, encrypt the flash drive with hardware encryption or buy a special, encrypted flash drive. Have a look at them one by one. Then password protect Kingston USB drive, SanDisk and other USB drives as well.
Many programs, including Word and Excel, allow you to save files with a password. You can encrypt individual files and folders on a USB flash drive in the same way.
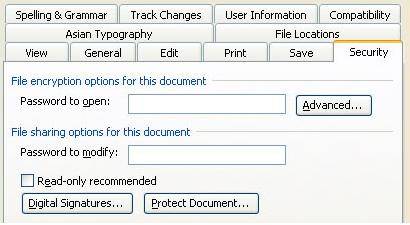
You have to pick out an encryption program. Here we discuss TrueCrypt for example, which runs perfectly on Windows OS computer. Download and install it on your Windows PC. Before you proceed, make sure the following items are handy:
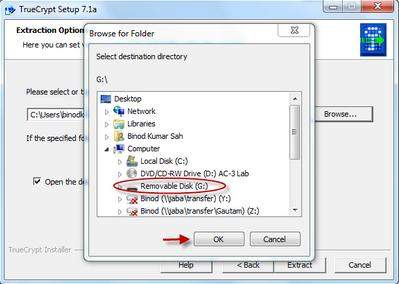
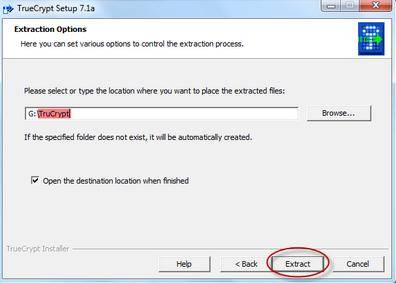
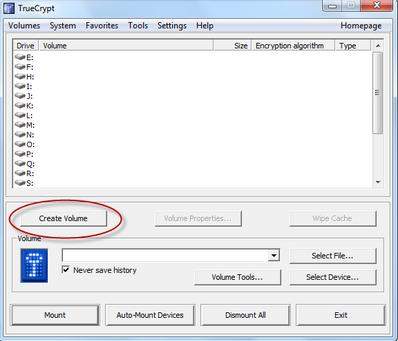
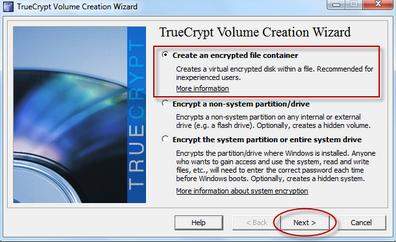
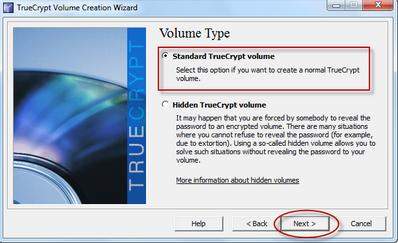
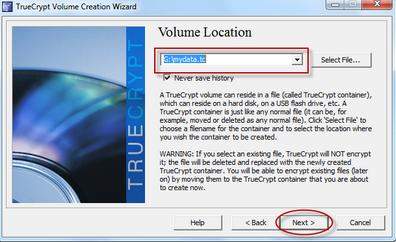
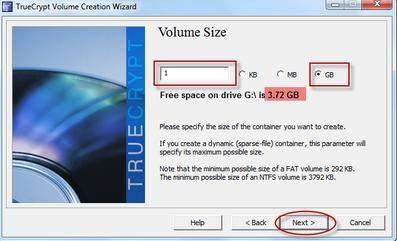
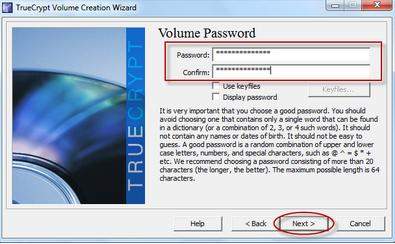
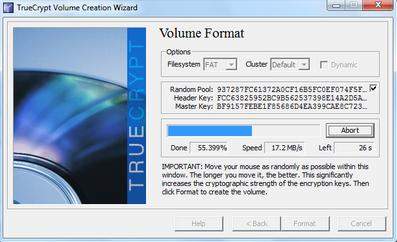
Then click "OK" when the progress finishes. Thus you have done how to password protect a USB flash drive successfully.
You can buy specific flash drives that have built-in password protection. They tend to be a little pricey but in some ways, they are almost perfect for this kind of an application.
Frankly, it's not recommended comparing with the two options mentioned above. They are more flexible and less costly.
Need to password protect your USB flash drives in Windows? Go and choose one from the three options.
Download SmartKey All-in-one Password Recovery Bundle:
Crack and get back all your online webiste password such as facebook and twitter
Copyright©2007-2020 SmartKey Password Recovery. All rights Reserved.