
2011-01-18 19:57:26 / Posted by Michael Eric to Office Tricks
Follow @MichaelEric
Microsoft Office Word (*.doc) document which is widely-spread used by Office employee, has a feature allows users to password protect, encrypt and lock a *.doc files in order to prevent unauthorized users from opening or modifying your MS word documents. It is important to done the password protection and encryption if your word document contains sensitive information.
Before password protecting your Word 2003 document, here are several suggestions you have to note:
Step 1: Open document you hope to password protect and encrypt.
Step 2: Point to the Tools options menu, then click "Options…"
Step 3: When the "Options" multi-tabbed dialog box appears, Click on the "Security" tab.
Step 4: Choose the password protect type
Password to open: if you want users to enter a password before they can view the content, type a password here.
Password to modify: if you want users to enter a password before they can save changes to the word document, type a password here.
Both passwords: You can also assign both passwords, one to access the document and one to allow specific users permission to modify its content.
If you wish to use a different encryption settings type, click Advanced, choose an encryption setting type you want in the list, and then click OK. And you can also specify the number of characters in the Choose a key length box.
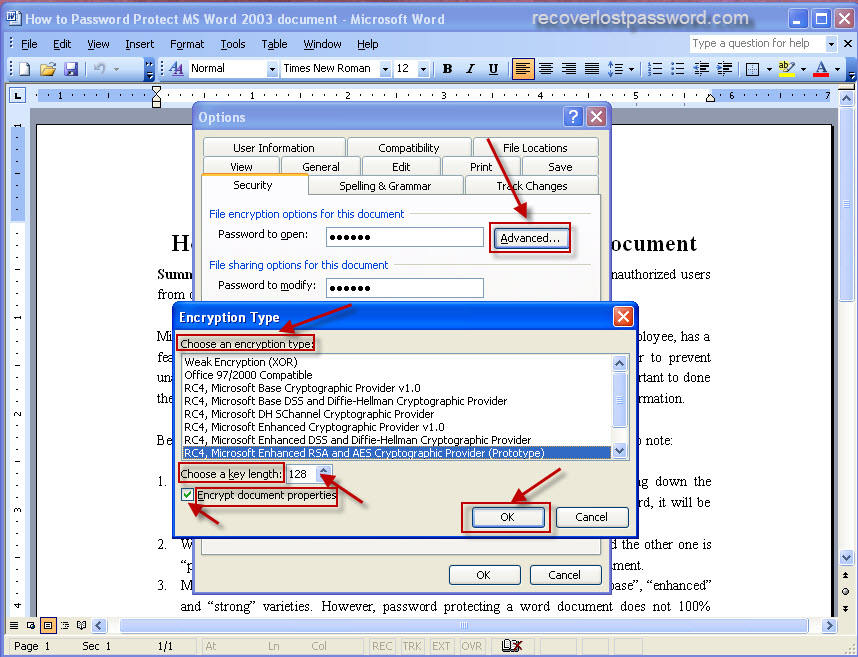
Step 5: Implement a password to protect your word document and confirm the password.
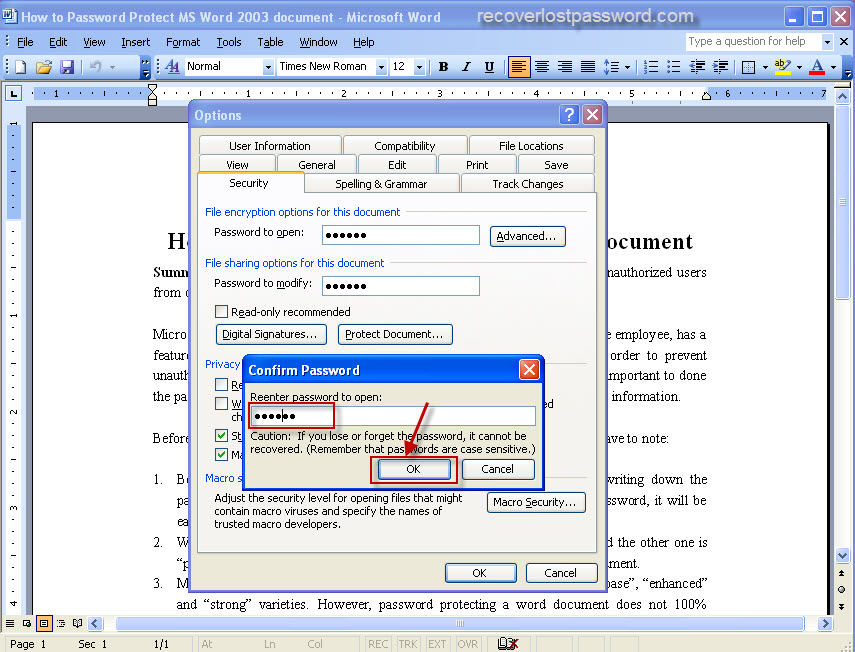
Step 6: After password protecting word document, Click Save. All the steps are finished.
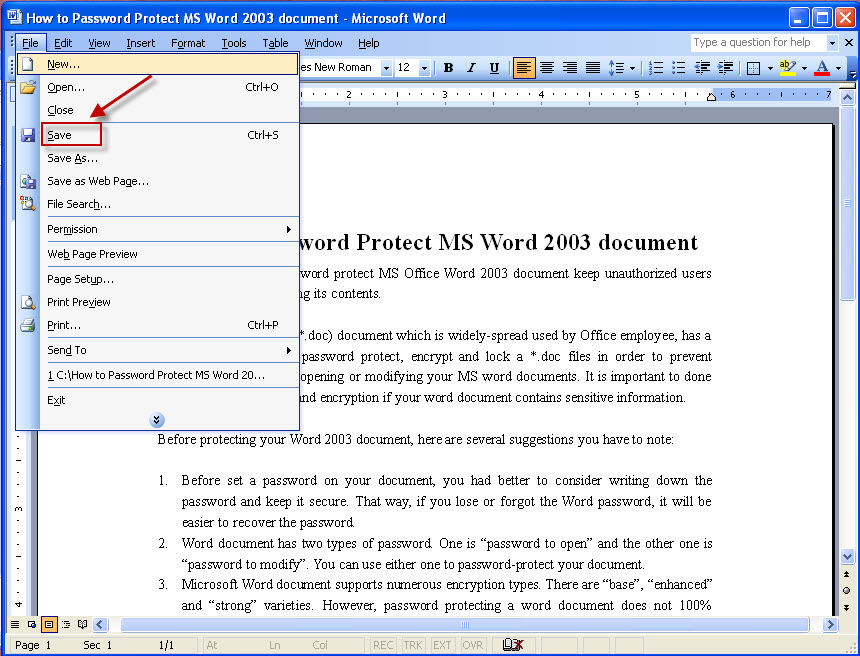
TIPS:
If you are interesting in Word Password Recovery, please visit our recommended Word Password Recovery.
Download SmartKey Word Password Recovery:
Crack and get back all your online webiste password such as facebook and twitter
Copyright©2007-2020 SmartKey Password Recovery. All rights Reserved.