
May 4, 2017 11:45 am / Posted by Michael Eric to Files & Database
Follow @MichaelEric
As we all know, a lot of PDFs are editable. Thus, to make sure privacy and security of the important and confidential files or protect your document from further changes or unauthorized reading, you can create an encrypted PDF by adding a unique password to the file, then you are capable of controlling access to your data. Just read this post and try one of the following methods to password protect a PDF 2017.
You can give a PDF a password that everyone must enter to open the file using a Microsoft Office program (e.g. Excel, Word, PowerPoint), here’s how to encrypt a PDF with microsoft Office in 3 steps.
Step 1: Open your Microsoft Office file in the respective application. Then Click “File > Save As…”
Step 2: Hit the “Save as type” list box then select PDF. And click the “Options” button, then check the option “Encrypt the document with a password”.
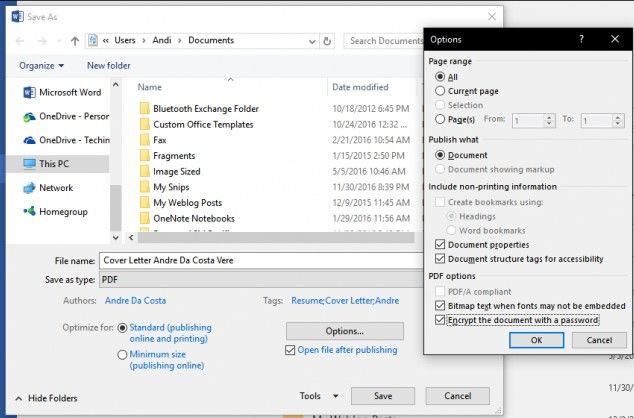
Step 3: Type in your password then confirm it. Choose a password you don’t normally use if you plan to share the document with others.
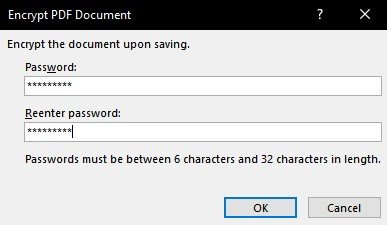
If the document you would like to encrypt is already a PDF, then you can password protect a PDF file in Adobe reader. Here’s how:
Step 1: Launch Adobe Acrobat and open the PDF you would like to password protect.
Step 2: Click “File > Properties” then select the “Security” tab. After that, hit the “Security Method” list box then choose Password Security.
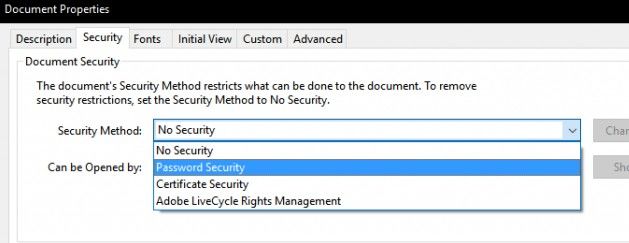
Step 3: Choose the level of compatibility you want. Then check the “Require a password to open document”, then enter your password.
Step 4: Click OK to confirm changes.
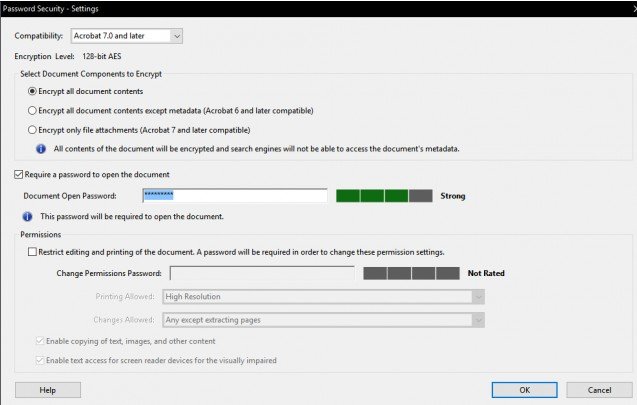
If you own a Mac, you can try this way to convert an existing file to a protected version, or to add protection to a document:
Step 1: Open any file you want to convert to a password protected PDF
Step 2: Go to File > Print, and click the “PDF” button to choose “Save as PDF…”
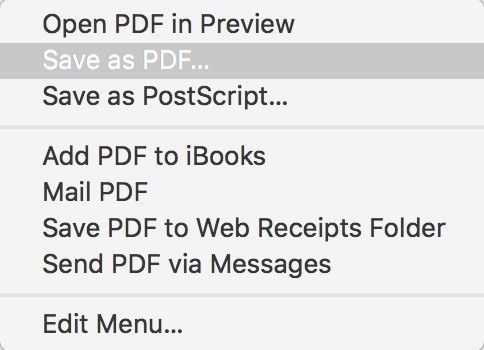
Step 3: Name the file as usual, and optionally, provide an author and title, then click the “Security Options” button
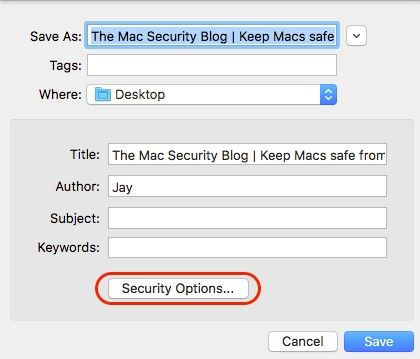
Step 4: Check the box next to “Require password to open document” and enter a password, enter it again to verify, then choose “OK”
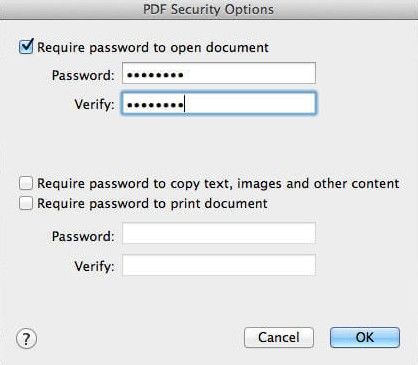
Step 5: Save the PDF document as usual
Done! With three tricks provided above, you can get your private and confidential files encrypted, and there is no way to “bypass” the PDF to view the contents. But what if you forgot the password you set, you still got a way to decrypt it. PDF Password Recovery is the best PDF password recovery tool available, which can satisfy all your cravings for unlocking password-encrypted PDF files.
Download SmartKey PDF Password Recovery:
Recover all your Word, Excel, ppt, accesss office files password
Copyright©2007-2020 SmartKey Password Recovery. All rights Reserved.