SmartKey Windows Password Recovery Professional is an easy-to-use tool designed for resetting local administrator passwords on any Windows system. You only need to burn a bootable CD/DVD/USB flash drive and boot from CD/DVD/USB flash drive to reset your lost password. The following will show you a step-by-step guide to complete Windows password reset tasks. (You can also go to Standard version or Ultimate version user guide.)
1. Download a free demo version of SmartKey Windows Password Recovery Professional (The free demo version lists all the
user names, but doesn't reset the passwords.) .
2. Double-click on the downloaded file to install this utility. You can install it on any PC you have access to, not necessarily on a computer you wish to unlock.
3. The installation process is quick. Upon successful completion of the installation, an installation successful screen will be displayed! Enable the "Run SmartKey Windows Password Recovery Professional" check-box and click the "Finish" button. This utility will be launched automatically.
1. Run SmartKey Windows Password Recovery Professional. (Note: Here we take create a Windows password reset disk with USB Flash Drive for instance.)
2. Insert a blank USB Flash Drive to computer, and then select your target USB by clicking USB icon. Next, click "Burn" button to start burning an ISO image file to the USB flash drive.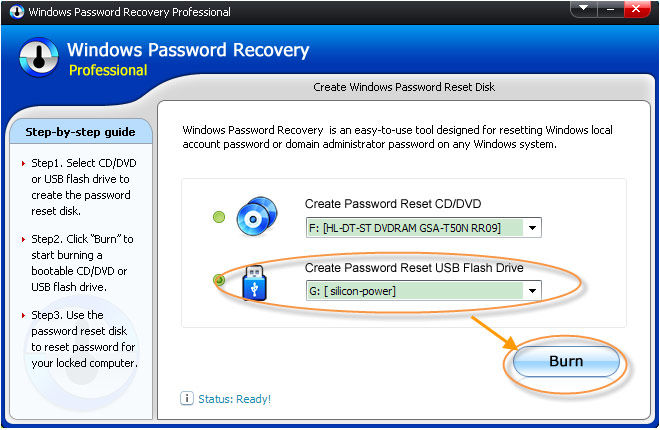
3. In the pop-up window, select "Yes" to go on burning.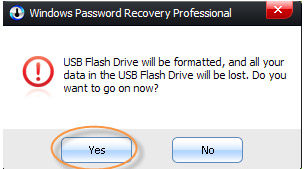
4. The burning successfully completed :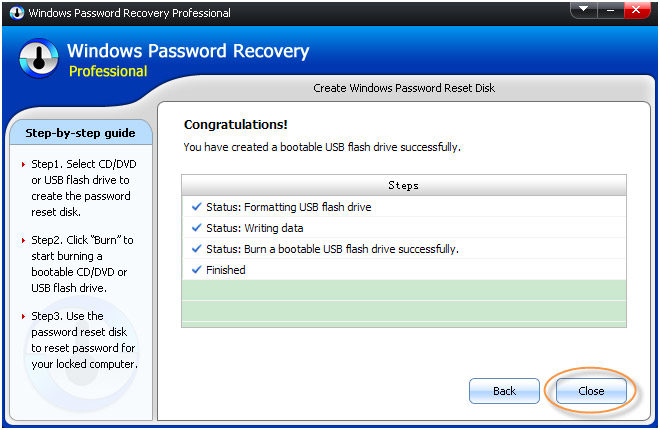
1. Insert newly created CD/DVD to your computer which you forgot its password and reboot it.
NOTE:
To reboot your PC with a CD/DVD disk, it's necessary to change your computer's setting to make it boot from the CD/DVD.
Click here To learn how to set BIOS to boot from the CD/DVD-ROM
To reboot your PC with a USB Flash Drive, It's necessary to change your computer's setting to make it boot from the USB Flash Drive. Click here To learn how to set BIOS to boot from the USB Flash Drive
2. When the CD/DVD boots, you'll see Windows Password Recovery Professional is initializing (see screenshot below). If so, go on with the next step. If the computer still boots from Windows, it's necessary to change BIOS boot sequence to boot it fromCD/DVD.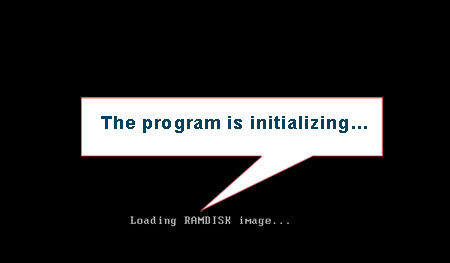
3. Select Windows installation: Windows or Server to specify in which installation system you want to remove password from.
Tips: Windows Password Recovery Professional cannot only support for Windows 10/8.1/8/7/Vista/XP, but also support for Windows Server 2008(R2)/2003(R2)/2000 etc.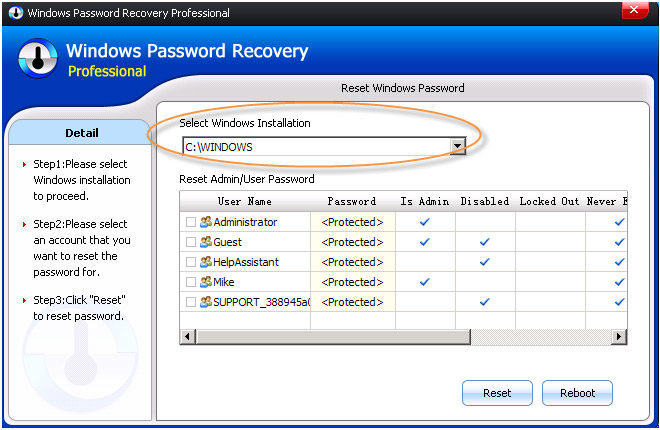
4. Select the user account whose password you want to remove from and click "Reset" to proceed.
Note: You will see all user names of your accounts are displayed with the passwords showing Protected or Empty. Protected means you have a password for the user name. Empty means you do not have password for the user name, you can login to the account without password. 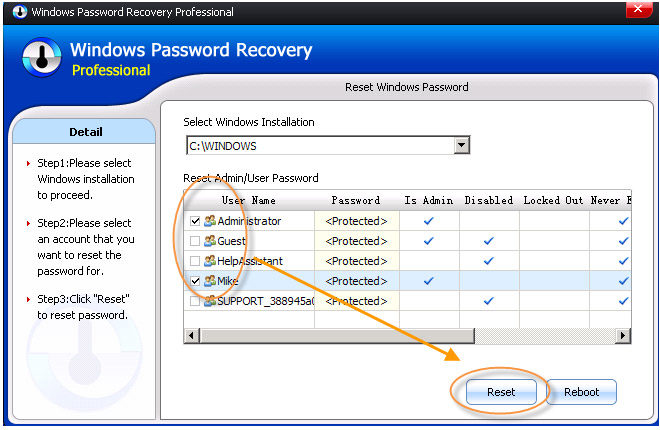
5. In the end, a message box will appear as below, indicating SmartKey Windows Password Recovery Professional has successfully removed the password. Click "OK" to close the pop-up message window and then click "Reboot" to restart your computer and later you can login to Windows system without any password. 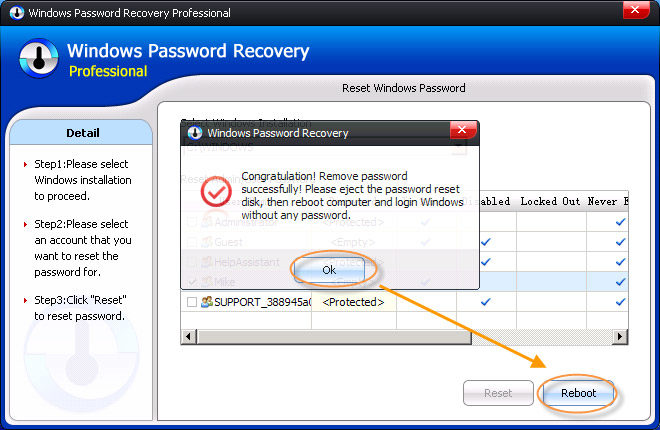
6. Click "Restart" to restart your computer.
Note: Please eject the CD/DVD or USB flash drive before restarting your computer.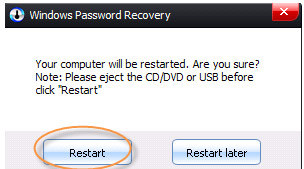
Copyright©2007-2020 SmartKey Password Recovery. All rights Reserved.