SmartKey Windows Password Recovery Ultimate is the professional Windows local and server password recovery software. It can easily reset Windows local, domain and Microsoft account password with bootable CD/DVD or USB drive. Additionally, it can create new Windows local and domain account and let you get access to locked computer with other account as well. The guide below tells you how to use Windows Password Recovery Ultimate step by step. (You can also go to the Standard version or Professional version user guide.)
The overall steps are:
 Step 1 . Download and install Windows Password Recovery Ultimate
Step 1 . Download and install Windows Password Recovery Ultimate Step 2 . Burn Windows Password Recovery Ultimate to CD/DVD or USB Flash Drive
Step 2 . Burn Windows Password Recovery Ultimate to CD/DVD or USB Flash Drive
 Step 3 . Reset the Windows local/domain password with the CD/DVD or USB Flash Drive
Step 3 . Reset the Windows local/domain password with the CD/DVD or USB Flash Drive
Option 1: Remove Windows local (Microsoft account included) or Domain password
Option 2: Change Windows local (Microsoft account included) or Domain password
Option 3: Remove a Windows local or Domain admin account
Option 4: Create Windows local or Domain admin account
1 . Download a free demo version of Windows Password Recovery Ultimate (the free demo version lists all the user names, but doesn't reset the passwords).
2 . Double-click on the downloaded file to install Windows Password Recovery Ultimate. You can install it on any PC you have access to, not necessarily on a computer you wish to unlock.
3 . The installation process is quick. Upon successful completion of the installation, an installation successful screen will be displayed! Enable the "Run Windows Password Recovery Ultimate" check-box and click the "Finish" button. This program will be launched automatically.
Windows Password Recovery Ultimate offers you two options to create a bootable CD/DVD or a USB flash drive.
Use the default ISO image file provided by Windows Password Recovery Ultimate to burn a bootable CD/DVD or a USB flash drive. If your computer can't read the default ISO image, please refer to the option 2.
1 . Select "Default ISO Image" on the top menu. Inset a CD/DVD disk or a USB flash drive into the computer. The Ultimate Edition supports both CD/DVD and USB flash drive, now we take USB for example.
2. Click "Burn" button to start burning a password reset program to the USB flash drive.
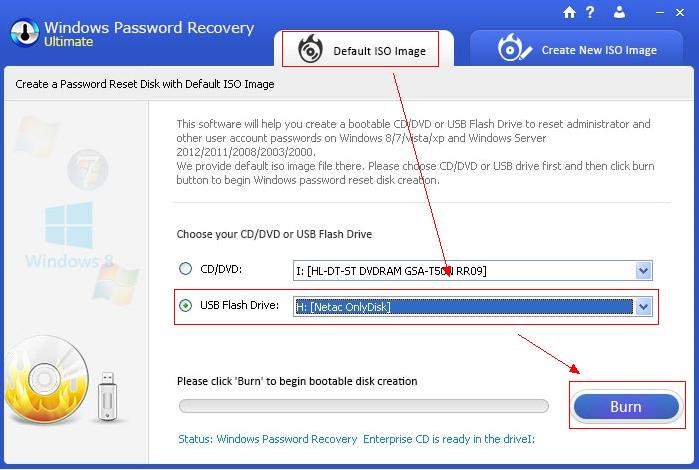
3 . Click "Yes" button.
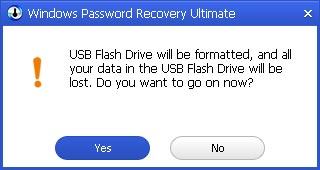
4 . The burning successfully completes.
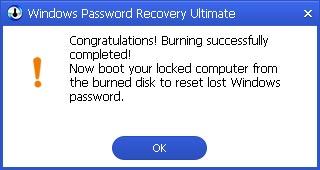
If your computer can't read the default ISO image, you can make a new ISO image with built-in Windows Setup CD and then burn a bootable CD/DVD. The program will provide the built-in Windows Setup CD, so you simply follow steps below.
1. Select "Create New ISO Image". Insert your Windows Setup CD. Both Windows 32-bit and 64-bit Setup CDs are supported. Click "Browse" button to find BOOT.WIM file there. Then click "Next" button to continue.
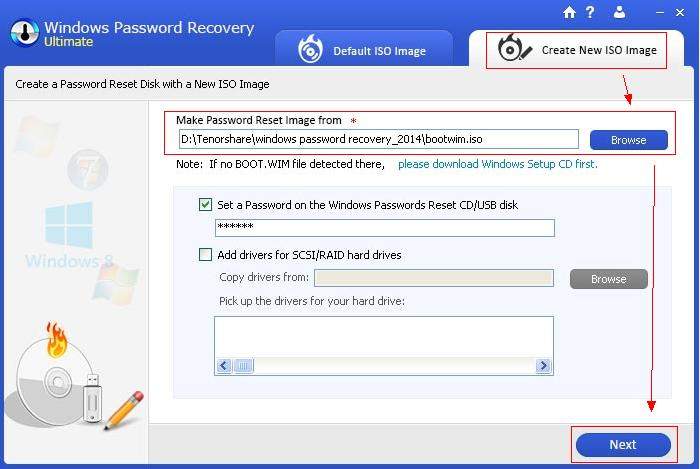
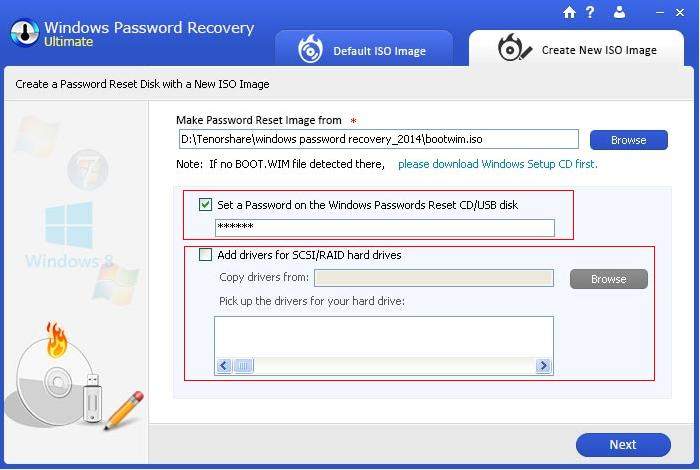
2. Please select "Make a password reset CD/DVD" if you want to make a password reset CD or DVD disk, or select the USB flash drive if you want to make a password reset USB flash drive. Then click "Next" button to begin burning newly created ISO image to CD/DVD or USB flash drive (here we take USB flash drive for example).
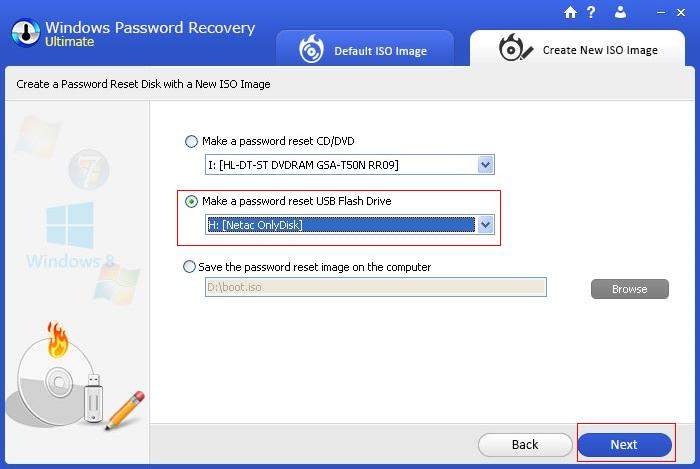
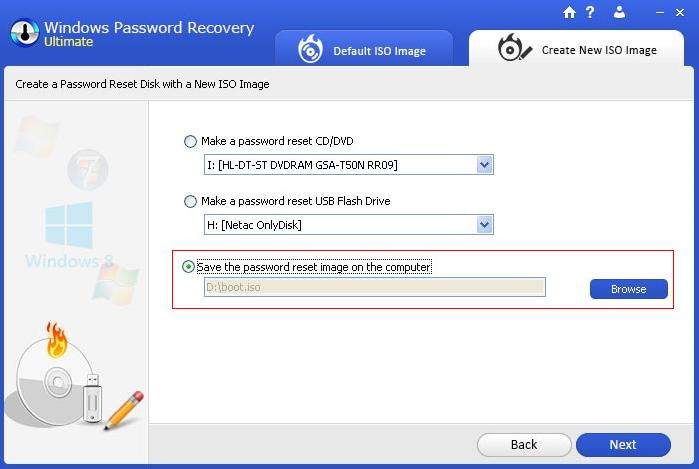
3. This software will copy the necessary files from the Windows Setup CD into the new ISO image file first, and then burn the new ISO image file to CD/DVD/USB flash drive. The whole process will take about 5 minutes. Please wait patiently. Once finished, please click "OK" button to confirm.
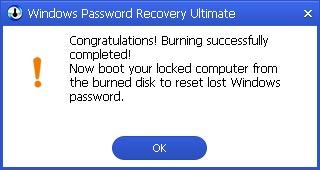
1. Insert the newly created CD/DVD or USB Flash Drive and reboot your computer.
2. When the CD/DVD or USB disk boots, you'll see Windows Password Recovery Ultimate is initializing (see screenshot below).
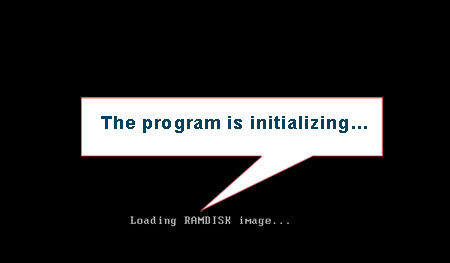
3. After restarting your computer, you will see the interface of Windows Password Recovery Ultimate. Enter the password that you have set while creating the Windows Password Reset CD\USB disk. If you haven't set the password, skip this step.
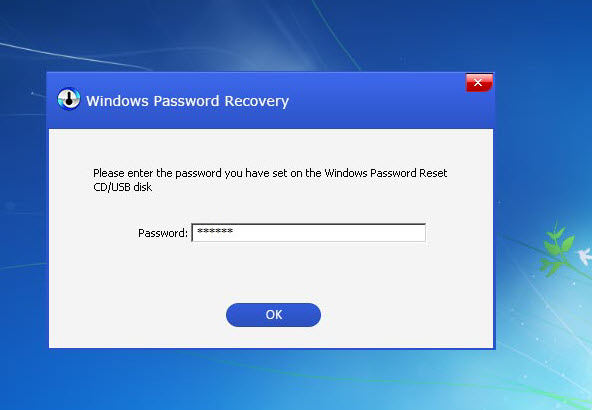
4. Select the Windows installation of which you would like to remove the password and click "Next" to proceed.
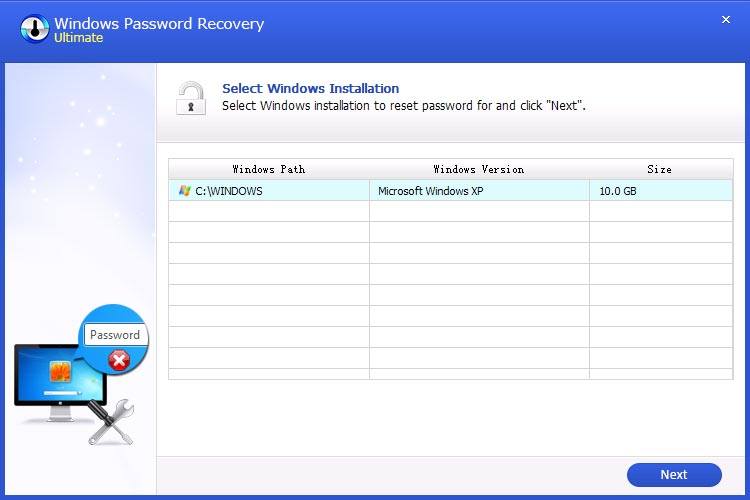
There are 4 options for you to manage Windows password:
This option allows you to remove your accounts password and login Windows without any password.
1. Select the user account whose password you want to remove. The user account info will be automatically displayed in the User Name and New Password box. Select "Remove the password" and click "Next" to proceed.
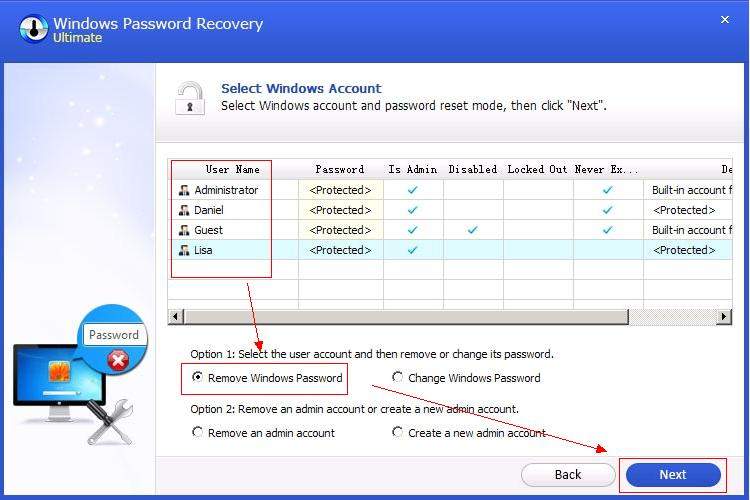
2. Your Windows password will be removed. Click "Next" to confirm. You have removed the password successfully. Click "Reboot" to restart your computer and login Windows system without any password.
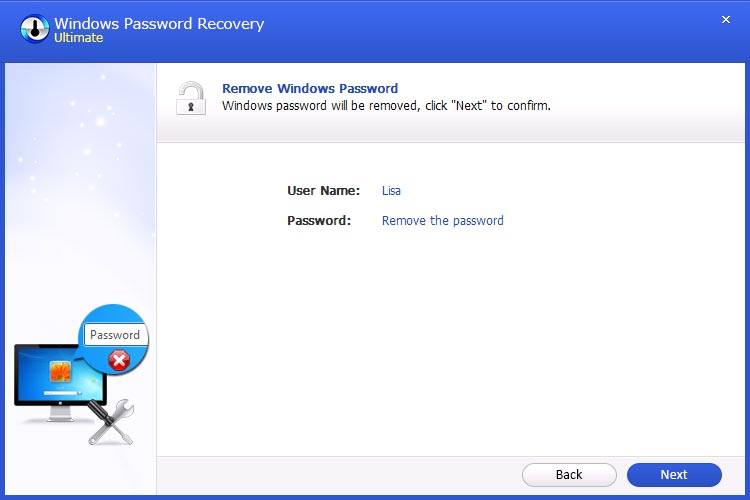
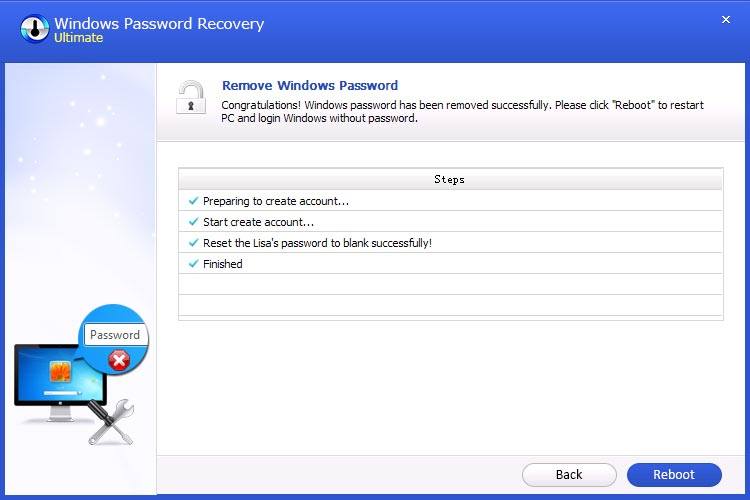
This option allows you to change your forgotten password and sign into Windows with a new password.
1. Select the user account whose password you want to remove, select "Change Windows Password", and click "Next". (Note: New password was changed to Re123456 in default, you can edit it yourself).
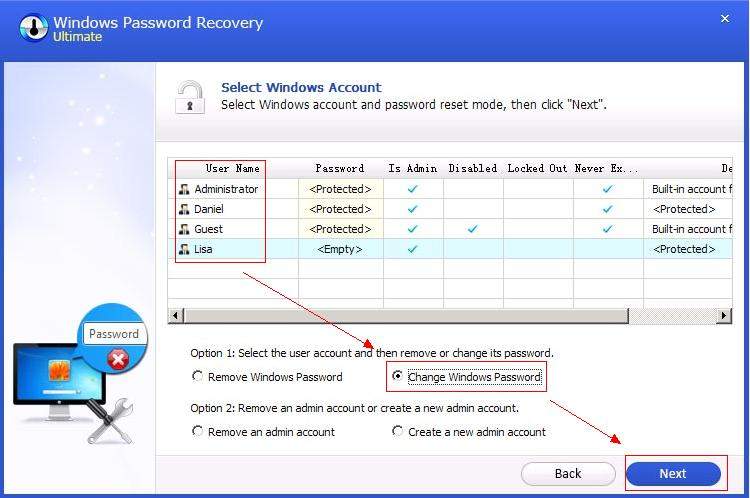
2. Enter your new password and adjust the settings. Click "Next" to proceed.
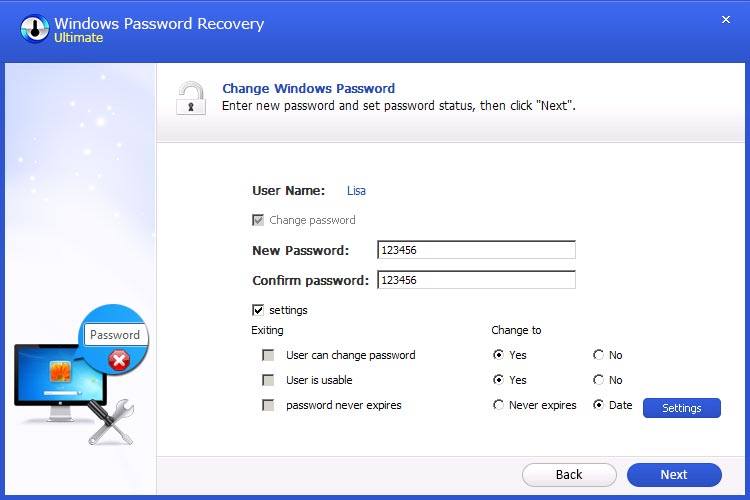
3. You have changed the password successfully. Click "Reboot" to restart your computer and login Windows system with the new password.
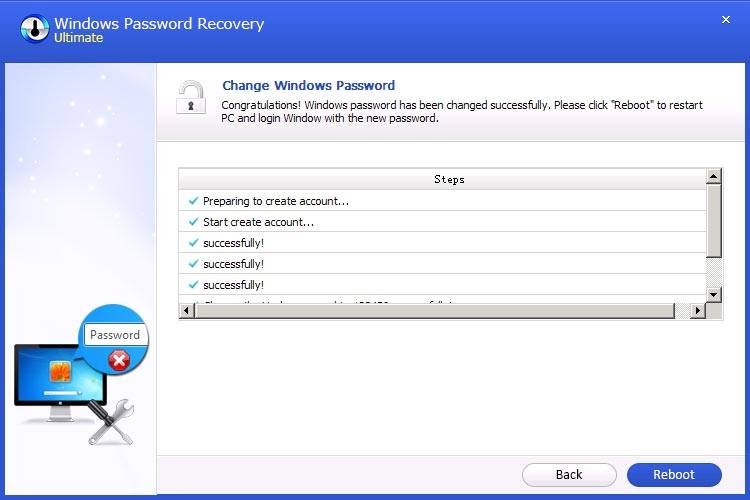
This option allows you to delete an unwanted account. Before removing, make sure there is no vital data stored there. Once removing the account, you will lose all information in that account.
1. Select the user account whose password you want to remove. and then choose "Remove an admin account". Click "Next" to proceed.
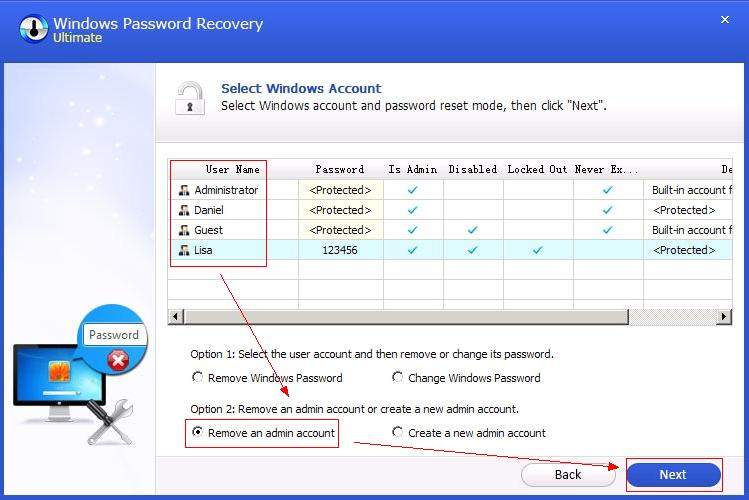
2. The Windows admin account will be removed. Click "Next" to confirm. Your password will be removed successfully. Click "Reboot" to restart your PC and login Windows with other accounts.
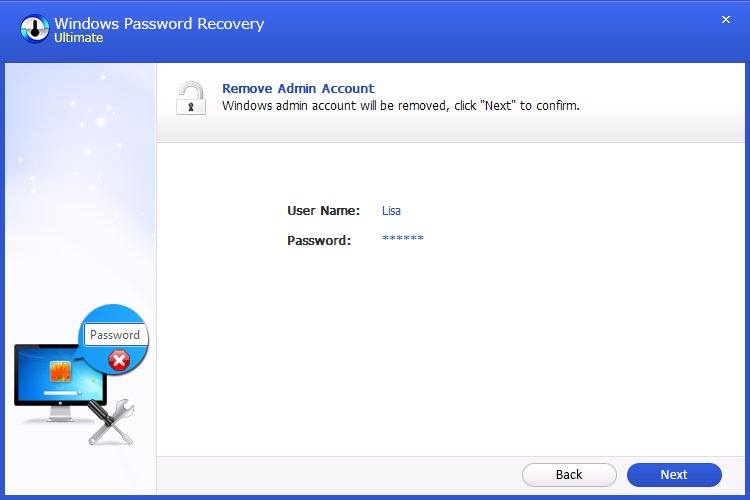
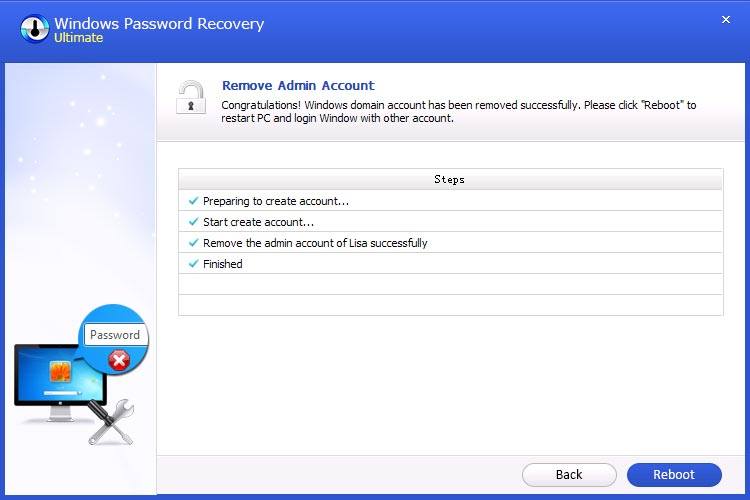
This option allows you to create a new Windows local or domain account. Thus, you can login to the locked computer with the new username and password.
1. Choose "Create a new admin account". Click "Next" to proceed.
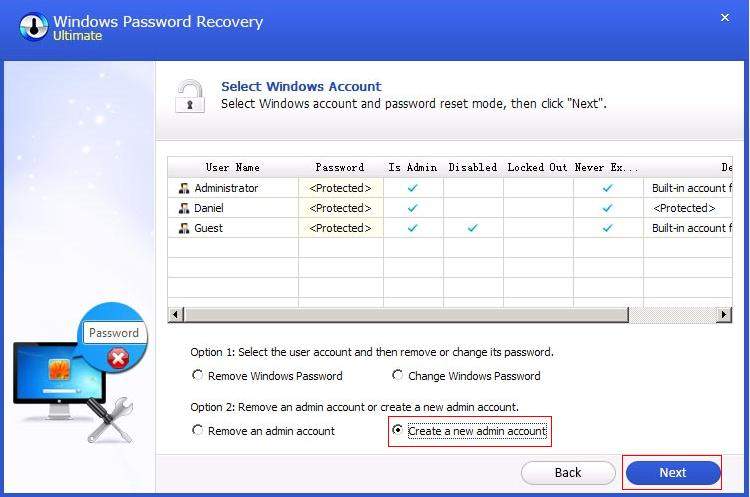
2. Enter the new User Name and Password. You can adjust the settings. And then click "Next" to proceed.
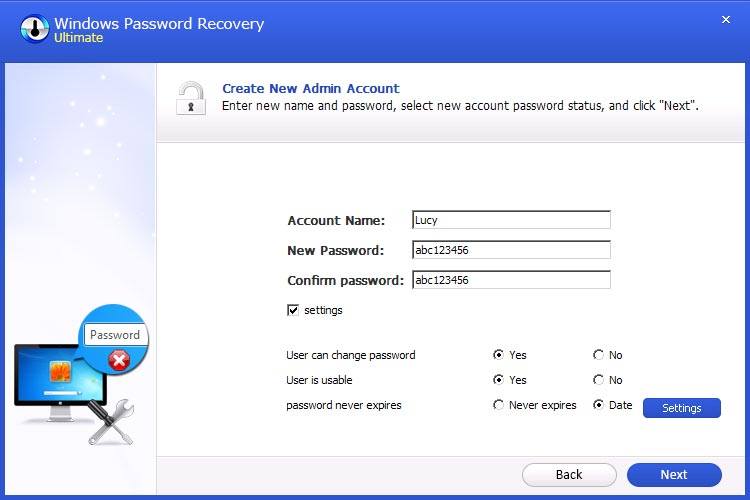
3. You have created a new account successfully. Click "Reboot" to restart your computer and login Windows system with the new username and password.
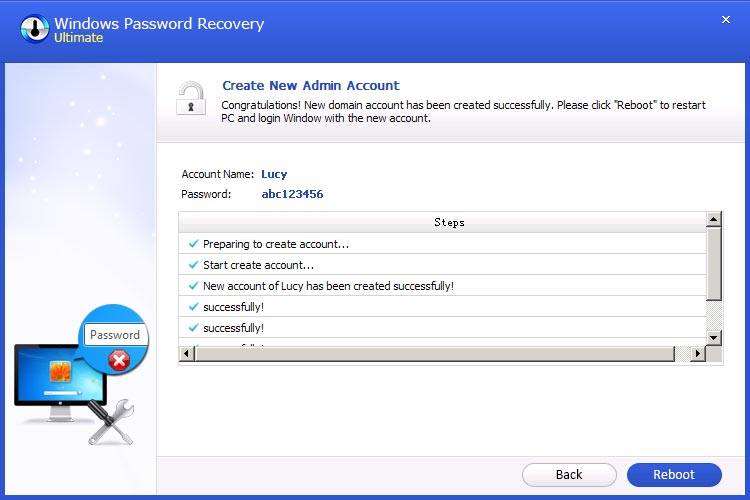
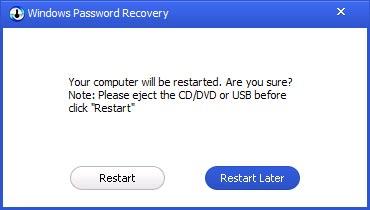

If you have any questions about this program, please contact us, We provide lifelong technical support and upgrade service.
Copyright©2007-2020 SmartKey Password Recovery. All rights Reserved.