
Jul. 26, 2013 09:50 am / Posted by Michael Eric to Office Tricks
Follow @MichaelEric
"How can we quickly insert checkbox in Excel?"
If you're setting up a worksheet only for yourself, you can simply leave an empty cell for this purpose. To check it, you just need to type in an x or any other characters. But you might want something more mouse-friendly—especially if you're designing a spreadsheet for other people.
So, use the technique below on Excel 2007, 2010, and 2013 to add checkboxes.
You can insert checkboxes on Excel's Developer tab. Unfortunately, that tab is hidden by default.
In Excel 2010 or 2013, click the "File" tab and select "Options". Click "Customize Ribbon". You will see two lists. Make sure that the one on the right is titled "Main Tabs". Check "Developer".
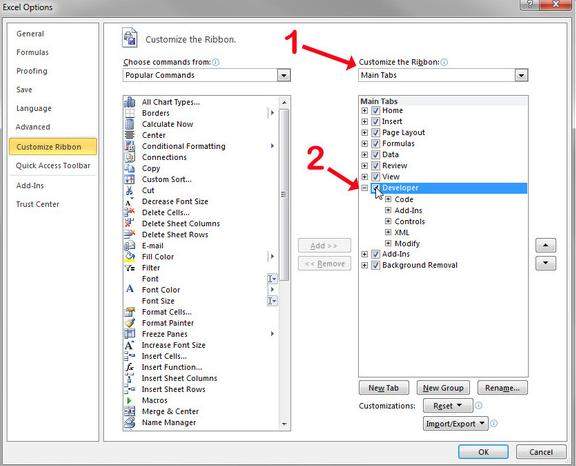
In Excel 2007, click the office orb in the upper-left corner. Then click the "Excel Options" button near the lower-right corner of the resulting pop-up box. Select "Popular" in the left pane, then check "Show Develop" tab in the Ribbon.
After making the Developer tab visible, follow these instructions:
Follow the steps as below to learn how to put checkbox in Excel.
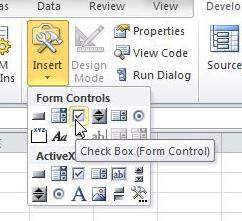
2. Click the checkbox image, and you will see plus sign pointer, click where you want to add checkbox.
3. You need to set the checkbox up. Right-click it and select "Format Control". You will find various options here.
4. Click the "Control" tab, go to the Cell link field, and enter a cell address.
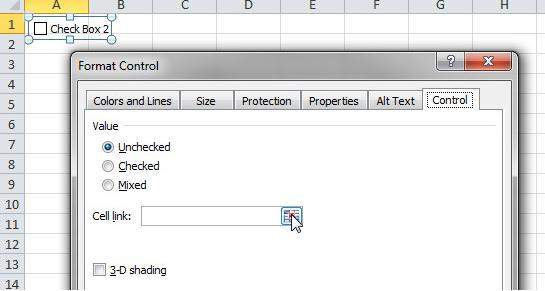
5. Click the "Protection" tab. Uncheck "Lock text", then click "OK" to close the dialog box. This will allow you to edit the checkbox text by clicking on it. Once you've changed it, you can return to the Format Control dialog box and recheck "Lock text"
Thus you have learnt how to add checkboxes to Excel successfully. In addition, Forgetting Excel password is another common issue by using Excel. Excel Password Recovery can crack lost, forgotten Microsoft Excel password with ease.
While others may need to delete multiple checkboxes with VBA code, please do as the following steps.
1. Click Developer > Visual Basic, a new Microsoft Visual Basic for applications window will be displayed, click Insert > Module, and input the following code into the Module.
Sub RemoveCheckboxes()
On Error Resume Next
ActiveSheet.CheckBoxes.Delete
Selection. FormatConditions.Delete
End Sub
2. Then click the button to execute the code. And all of the checkboxes have been deleted.
Having a good command of these techniques can help you use Excel much more smoothly.
Download SmartKey Excel Password Recovery:
Crack and get back all your online webiste password such as facebook and twitter
Copyright©2007-2020 SmartKey Password Recovery. All rights Reserved.